無線クライアントからアップストリーム(STA→AP)のトラフィックをアクセスポイントが受信した際、アクセスポイントはQoSマーキングをどのように修正するのかを知る必要がありました。WMMを有効にした場合、ダウンストリーム(AP→STA)に対してQoSマーキングの上書きが行われますが、アップストリーム(STA→AP)に対して上書きされるかどうかは不明確です。
これらの検証を行うためには無線クライアント発のトラフィックにQoSマーキングを設定する必要があります。本記事ではWindows10の環境でQoSマーキングを設定する手順について解説していきます。
グループポリシーの設定
①検索ボックスから「gpedit」を起動
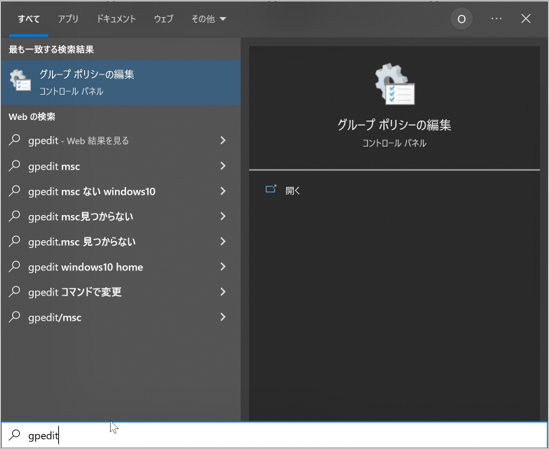
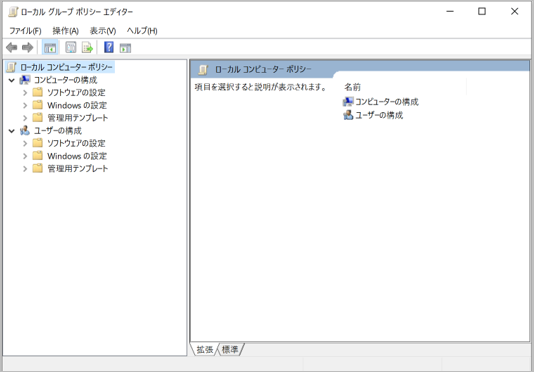
②コンピューターの構成からポリシーベースのQoSを右クリックし、新規ポリシーの作成をクリック
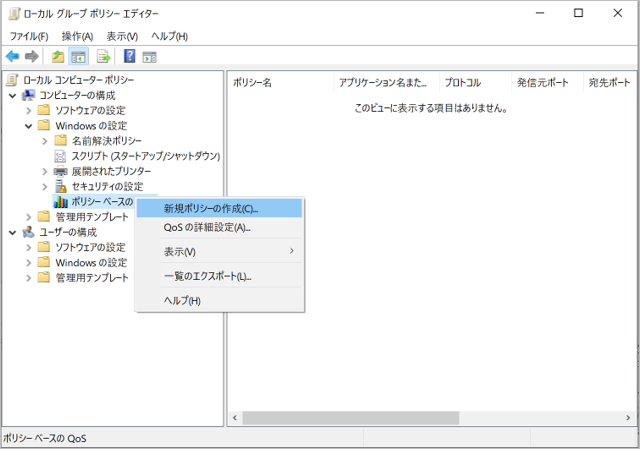
③任意のポリシー名を付与し、上書きするDSCP値を指定(ここでは46を指定)

④適用する対象のアプリを指定できます。
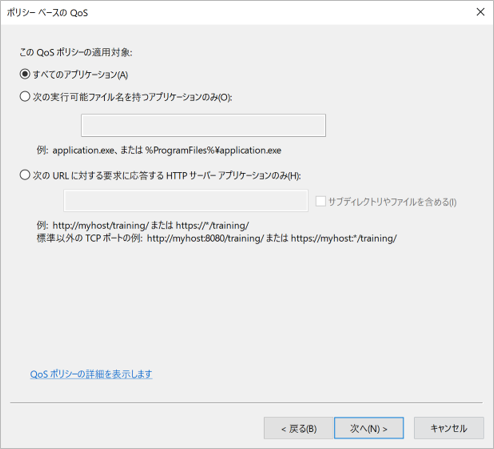
⑤適用する送信元、宛先のIPを指定できます。
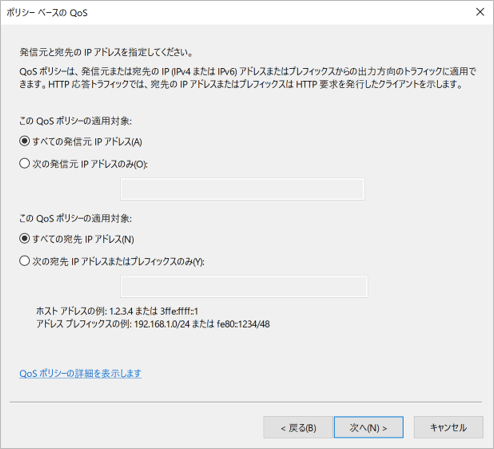
⑥適用するポートを指定できます。
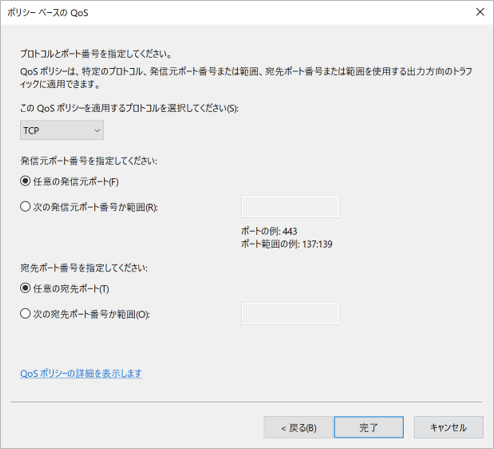
⑦ポリシーが作成されました
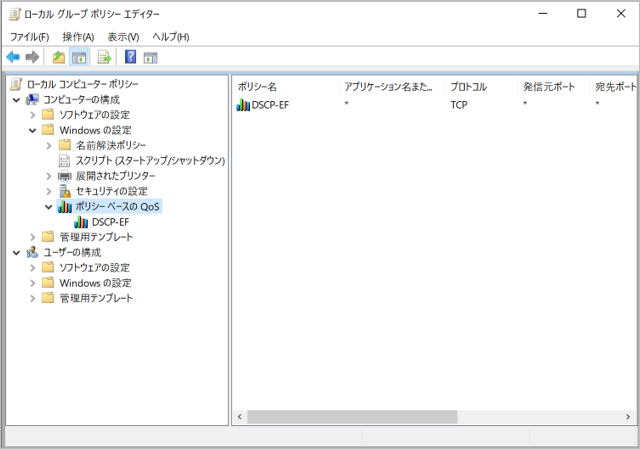
レジストリを修正
⑧レジストリ エディターで、[HKEY_LOCAL_MACHINE]、[SYSTEM]、[CurrentControlSet]、[services]、[Tcpip] の順に展開します。
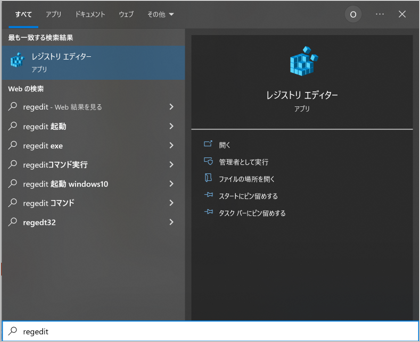
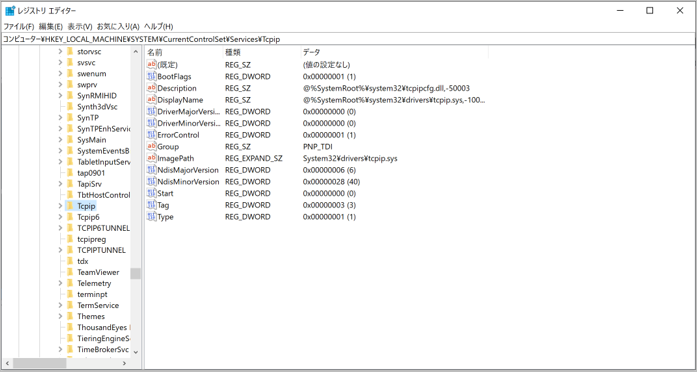
⑨「QoS」というレジストリ キーがない場合は、 [Tcpip] 右クリックし、[新規] をポイントして、[キー] をクリックします。新しいキーを作成した後で、「QoS」と入力し、Enter キーを押してキーの名前を変更します。

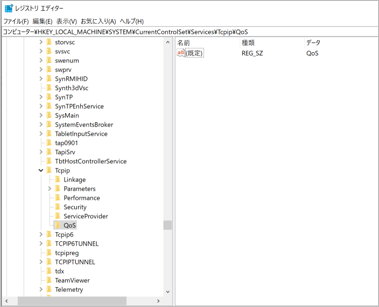
⑩[QoS] を右クリックし、[新規] をポイントして、[文字列値] をクリックします。新しいレジストリ値を作成した後で、「Do not use NLA」と入力し、Enter キーを押して値の名前を変更します。
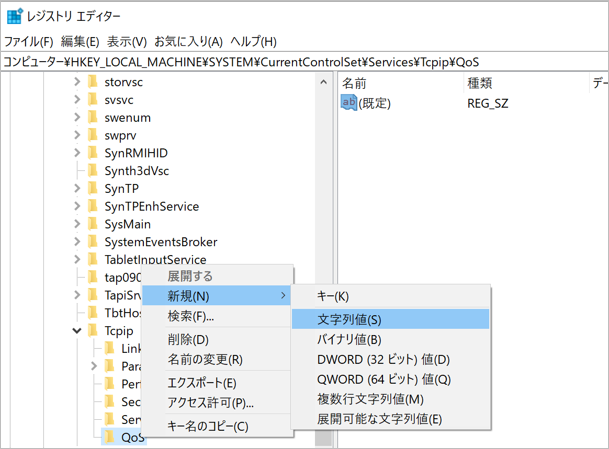
⑪新しいレジストリ値を作成した後で、「Do not use NLA」と入力し、Enter キーを押して値の名前を変更します。
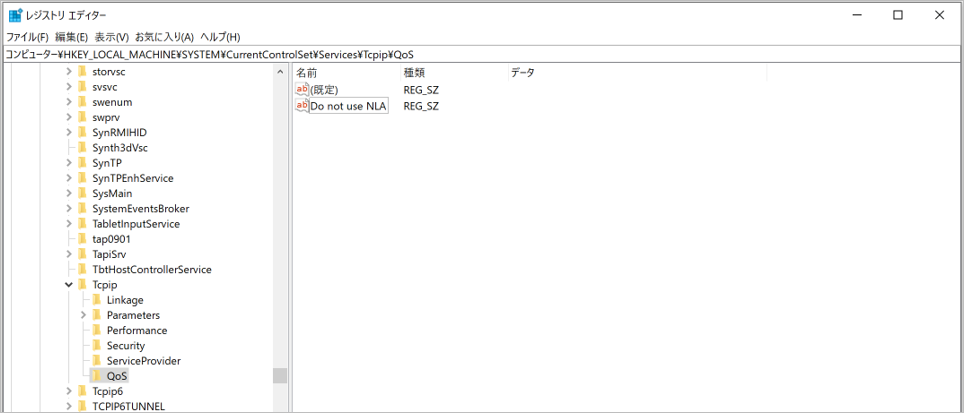
⑫[Do no use NLA] をダブルクリックします。[文字列の編集] ダイアログ ボックスで、[値のデータ] ボックスに「1」と入力し、[OK] をクリックし、PCを再起動させます。

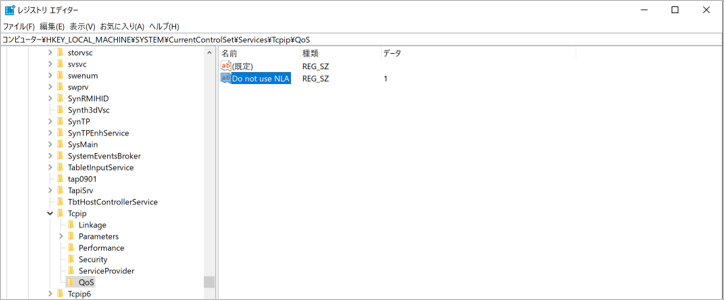
動作確認
⑬無線パケットをキャプチャーしてQoSマーキングが適用されていることを確認します。
以下の例ではDSCP46でマーキングされたパケットが無線区間ではACがVoiceとして送信されていることが確認できます。
![]()
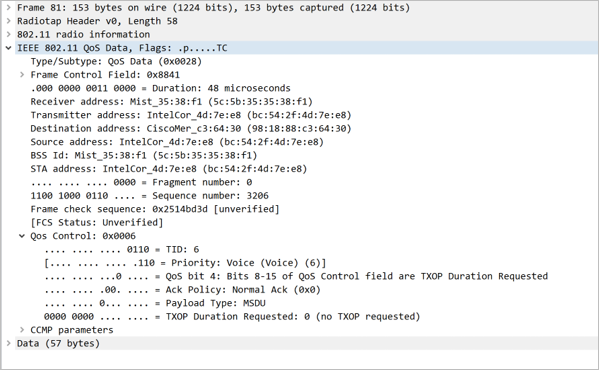
以下の例ではDSCP34でマーキングされたパケットが無線区間でACがVideoとして送信されていることが確認できます。
![]()
