一般的な無線アクセスポイントでは、クライアントデバイスのMACアドレスを使って無線LANにアクセスさせる「MACアドレス認証」がサポートされています。MACアドレス認証を実行するためには、Radiusサーバーが必ず必要となります。
NetAttest EPSやAccount@Adapterなど専用のオンプレミス型Radiusサーバーを利用することで簡単に構成することが出来ますが、Windows Server のNPSを使ってMACアドレス認証で無線LANにアクセスさせることも可能です。
この記事ではWindows10環境にWindows Server を構築し、Radiusサーバー(NPS)を使ってMACアドレス認証を有効にする方法について解説していきます。
本記事では、既にWindows Server、Active Directory、Radiusサーバーの構築が完了していることを前提に進めていきます。
- Windows10でWindows Serverを構築する方法についてはコチラを参照ください。
- Windwos10でActive Directory サーバーを構築する方法についてはコチラを参照ください。
- Windows10でRadiusサーバーを構築する方法についてはコチラを参照ください。
パスワード 複雑性の解除
Windows Server 2016 ではデフォルトで「パスワード 複雑性」が有効になっています。MACアドレス認証を行うにはこの機能を無効にする必要があります。サーバーマネージャー > ツール > グループポリシーの管理 を開きます。
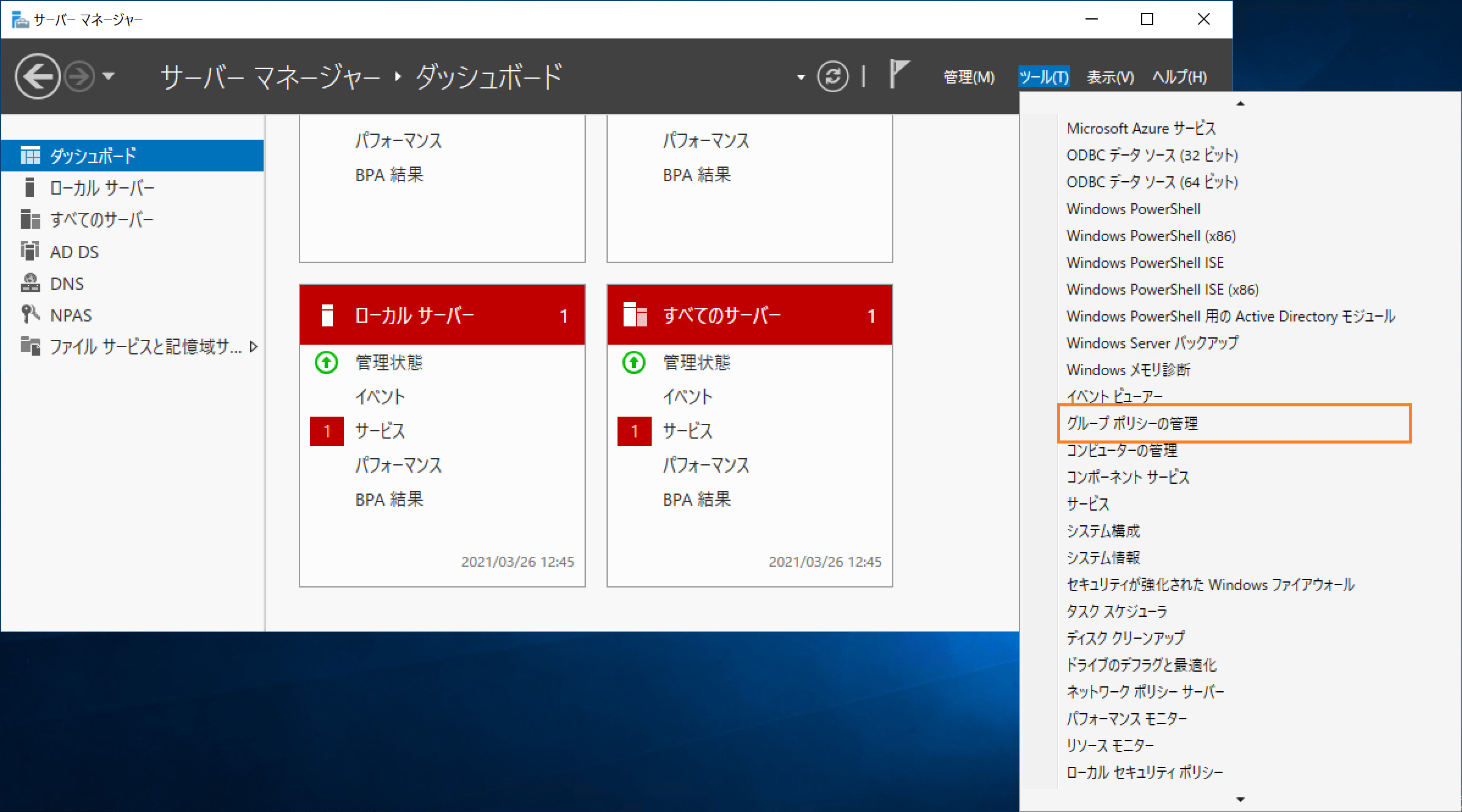
「Default Domain Policy」を右クリックし、「編集」をクリック
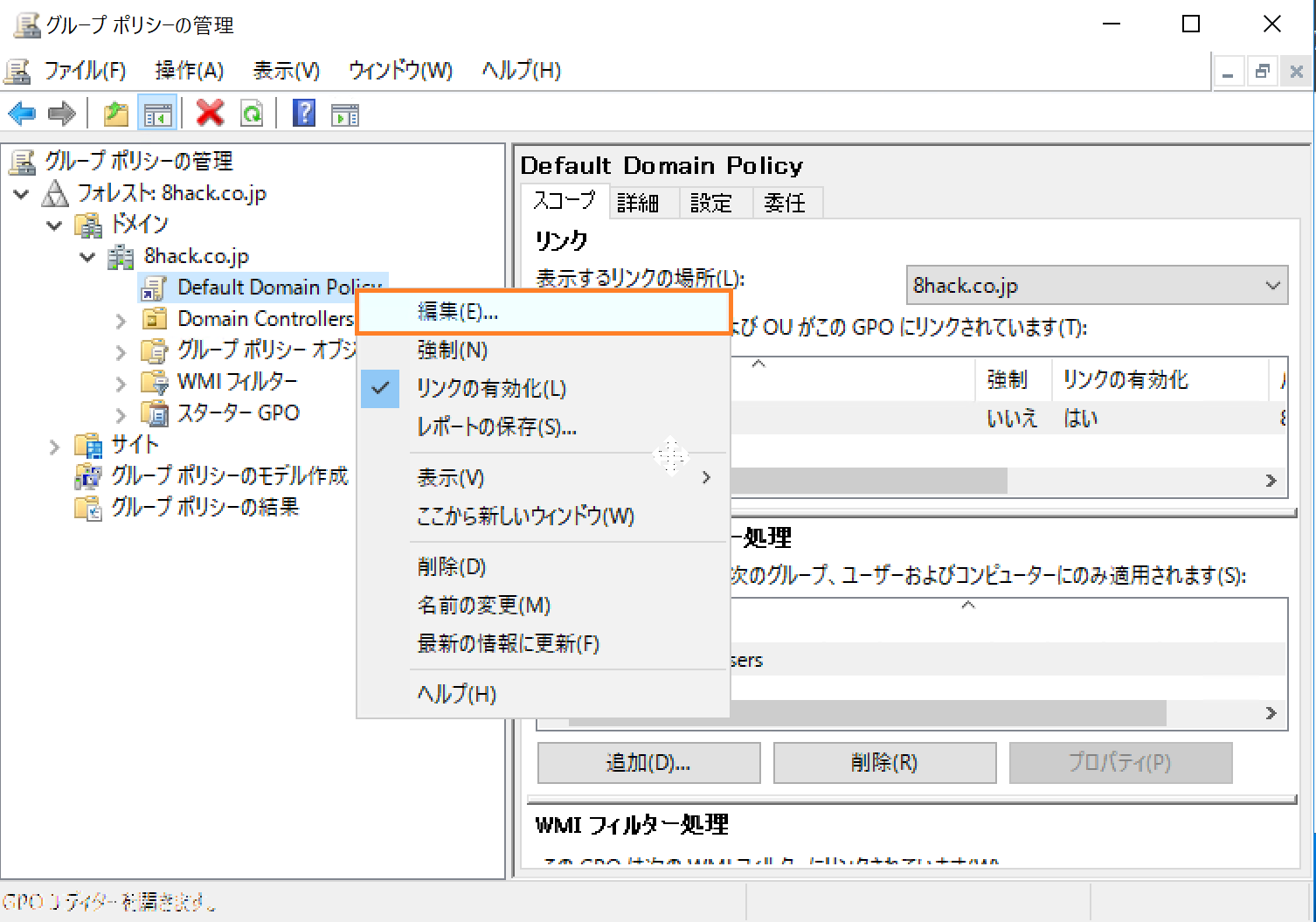
「コンピュータの構成」> 「ポリシー」 > 「Windowsの設定」 > 「セキュリティの設定」 > 「アカウントポリシー」 > 「パスワードポリシー」 > 「複雑さの要件を満たす必要があるパスワード」をダブルクリック
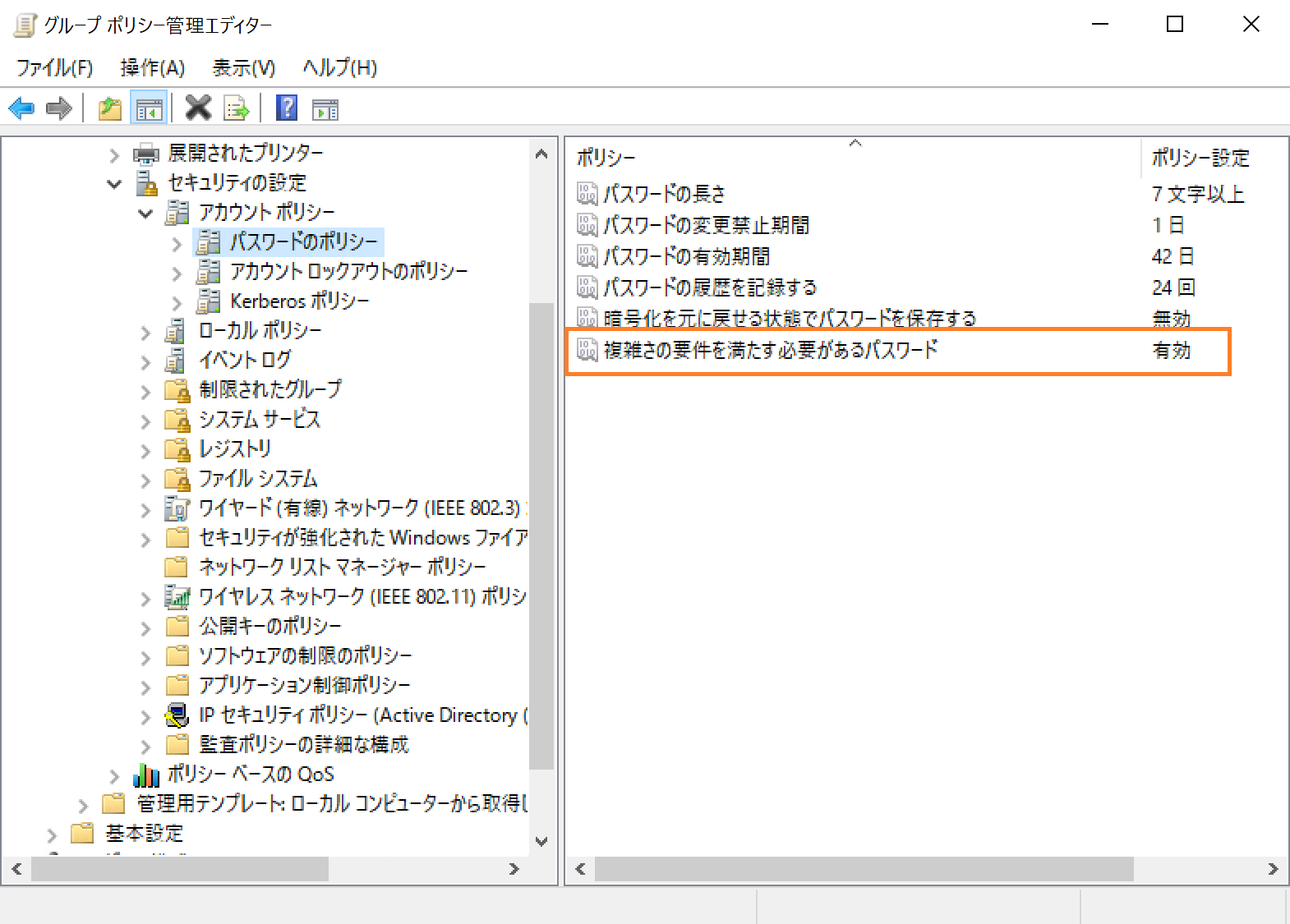
「無効」にチェックを入れ、「OK」ボタンをクリック
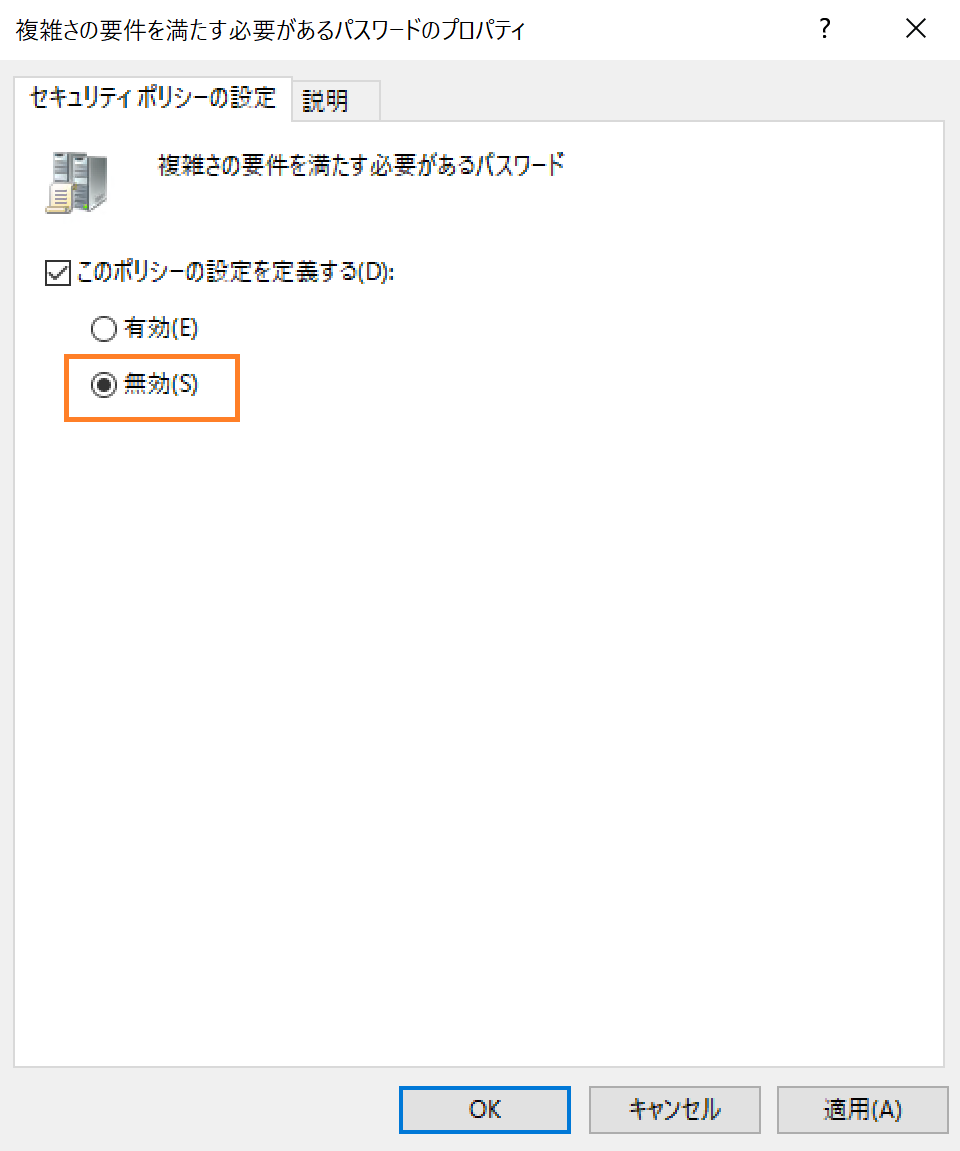
ユーザー(MACアドレス)の作成
つぎにユーザーを作成します。ここでのユーザー情報はMACアドレスになります。スタートメニューから「Active Directory ユーザーとコンピューター」を開きます。
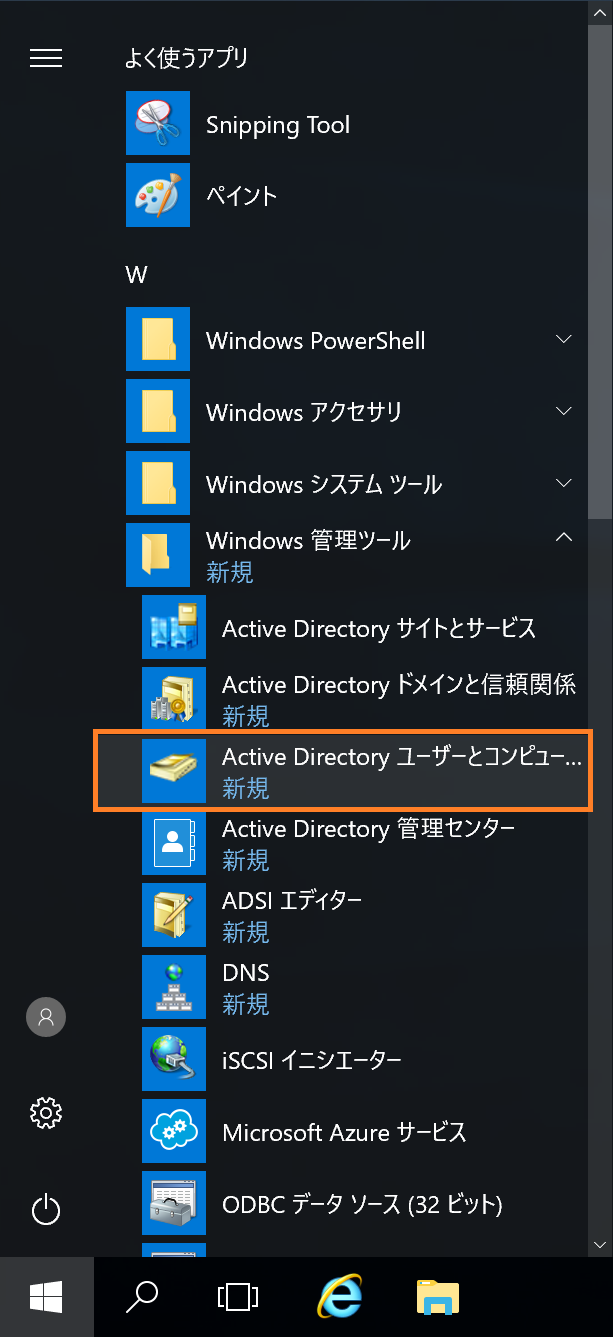
「Users」 > 「新規作成」 > 「ユーザー」 を開きます。
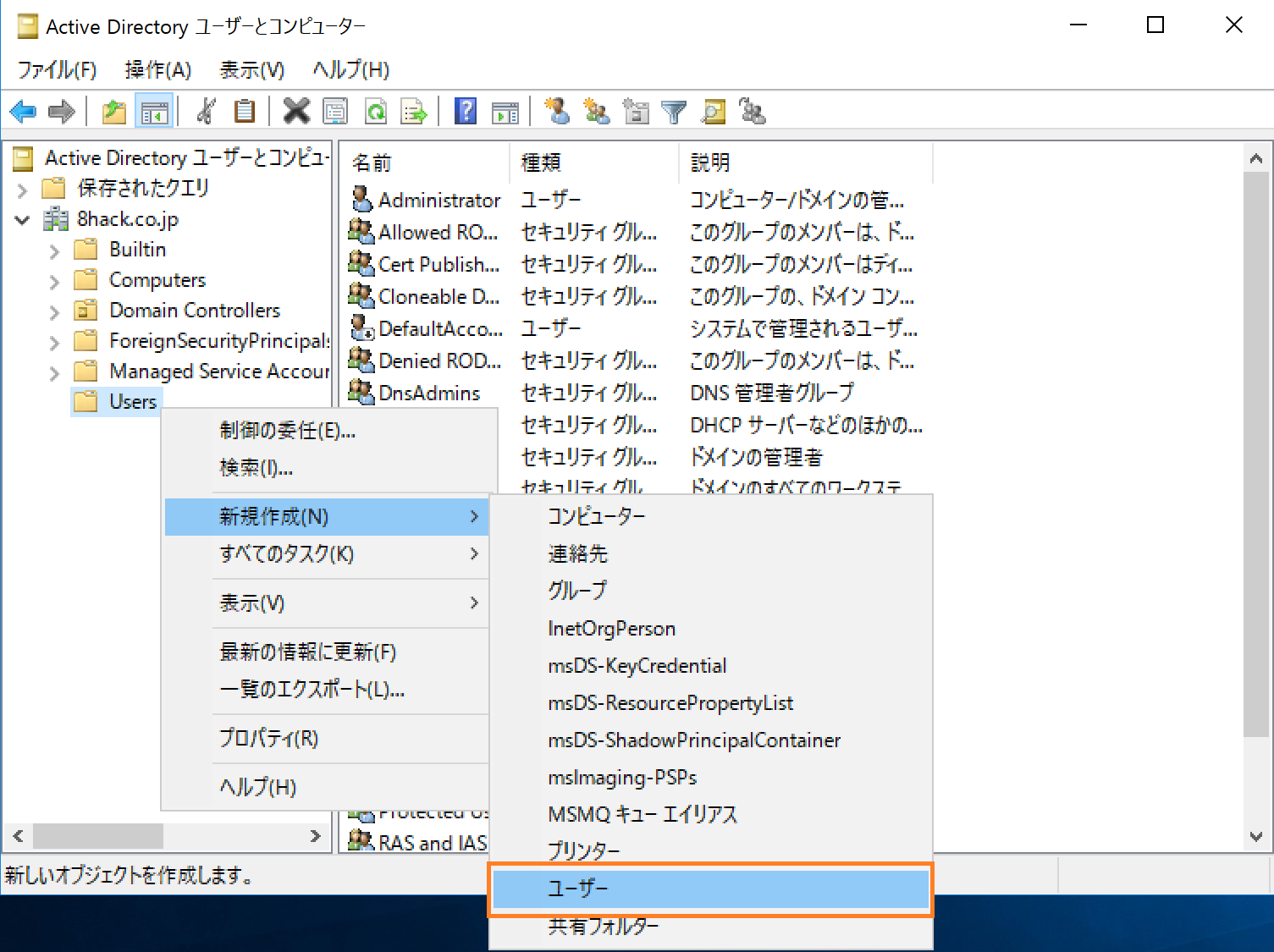
ユーザーログオン名にMACアドレス(ハイフン、コロンなし)を入力し、「次へ」をクリック
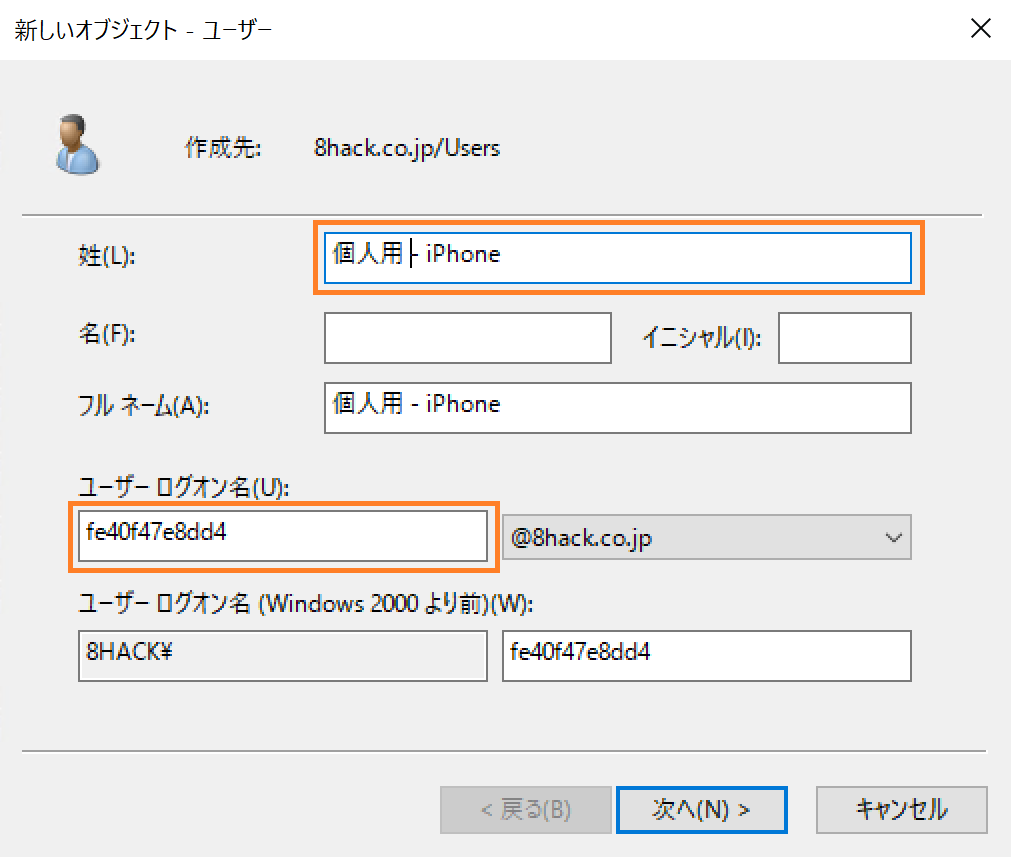
パスワードにMACアドレス(ハイフン、コロンなし)を入力し、「パスワードを無期限にする」にチェックを入れ、「次へ」をクリック
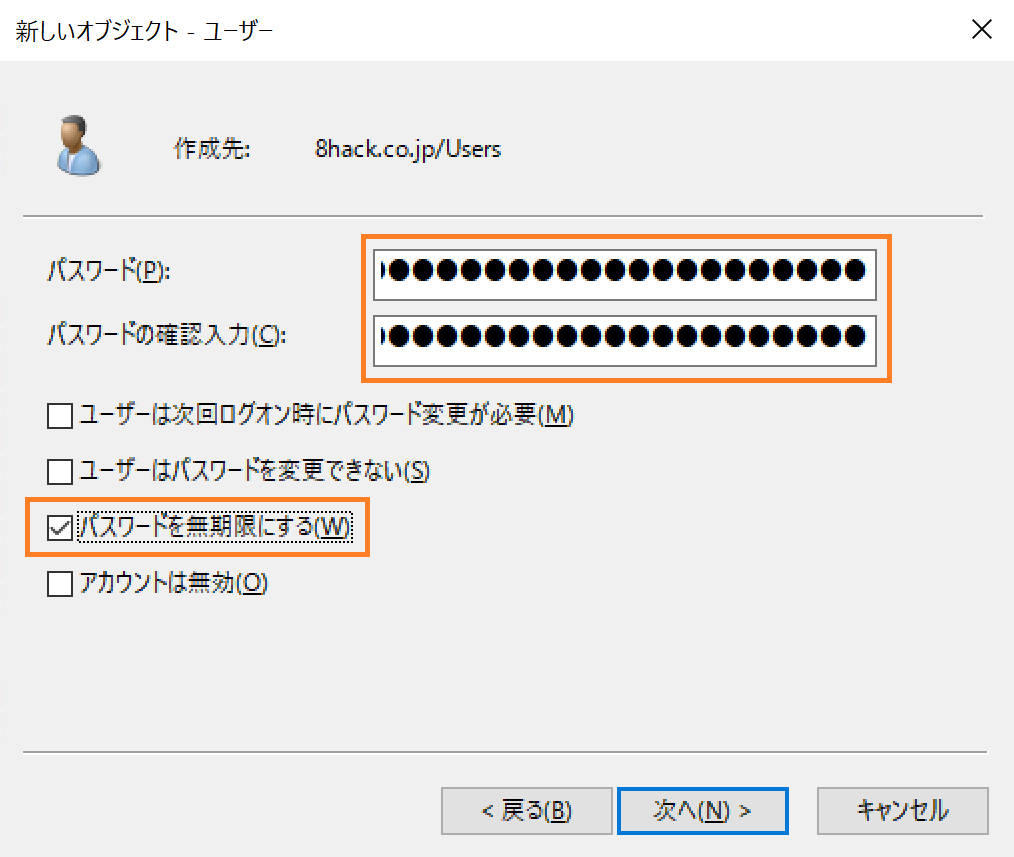
ユーザーアカウントが作成されました。
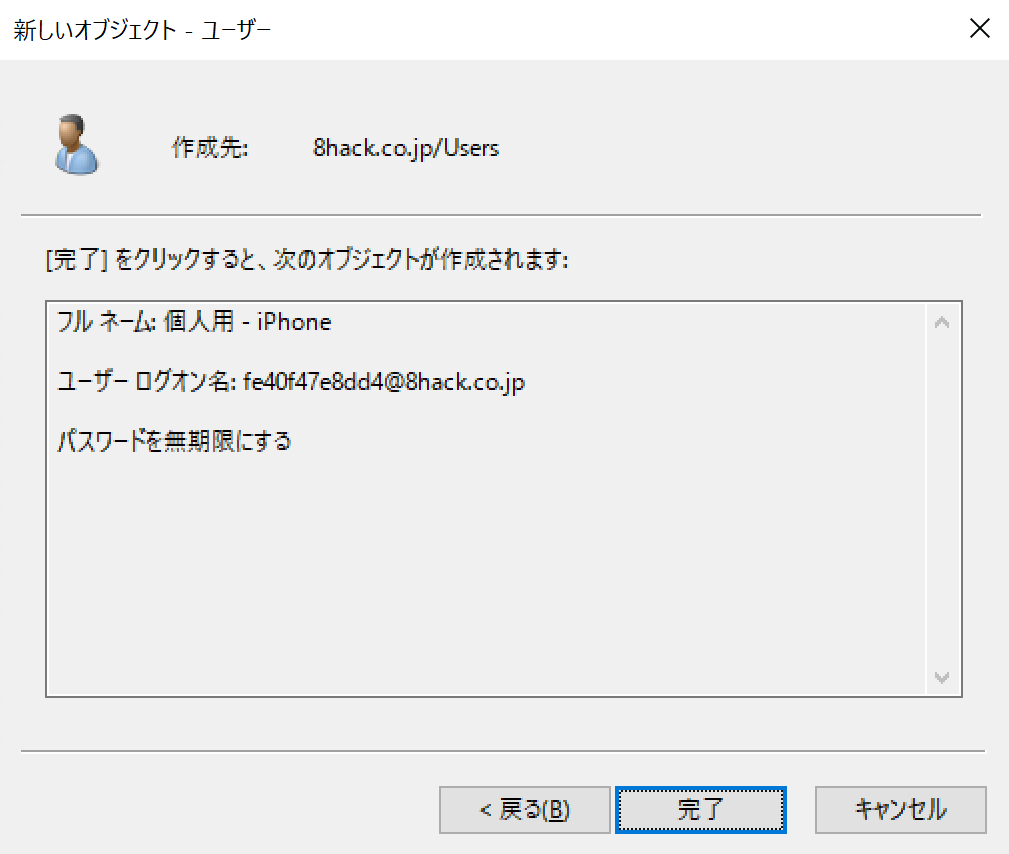
MACアドレス認証の設定
つづいて、無線アクセスポイント側(ここではMeraki MRシリーズを使用)の設定に移ります。
ワイヤレス > 設定 > アクセス制御 を開きます。任意のSSIDを選択し、「MACアドレスベースのアクセス制御(暗号化なし)」にチェックを入れます。
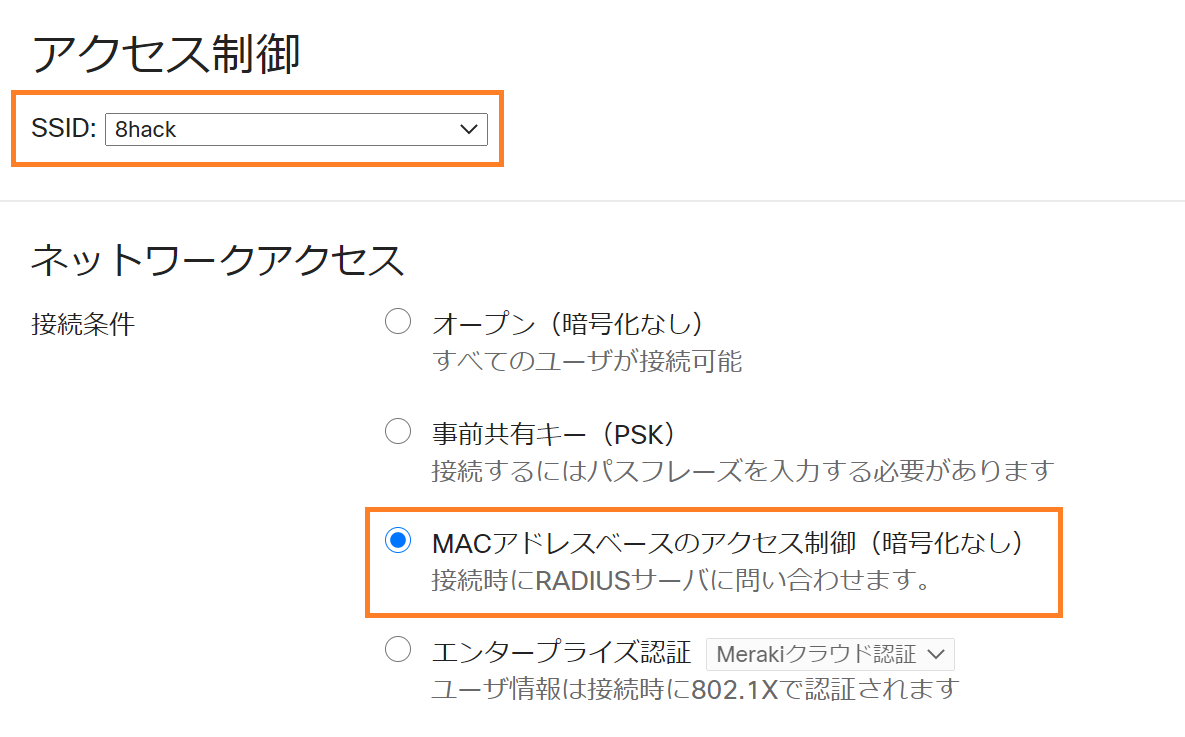
RADIUSサーバの項目で「サーバを追加」をクリック。RADIUSサーバのホスト(IPアドレス)、ポート番号、シークレット、を入力し、設定を保存
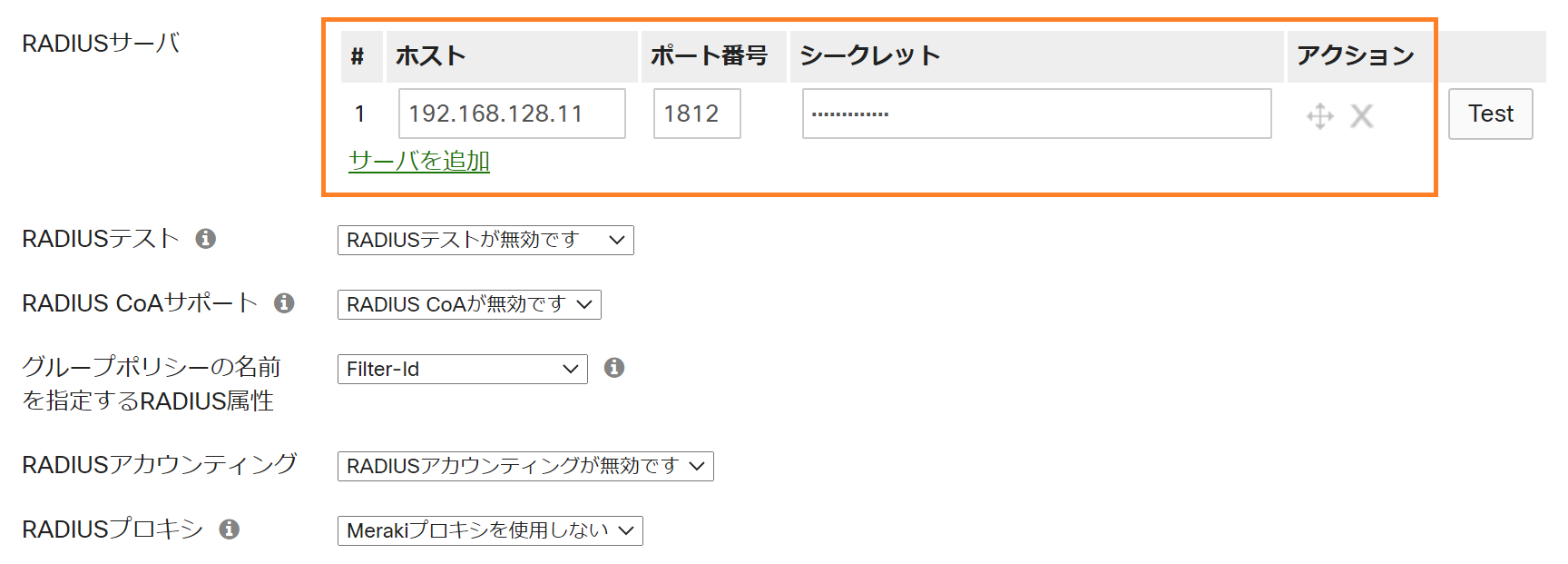
以上でMACアドレス認証は完了です。登録したデバイスから無線LANにアクセスできることを確認してください。