無線LANの認証(MACアドレス認証)やリモートVPNなどを検証する際に、Radiusサーバーが必要になる場合があります。Windows Server の評価版(180日間)を使って、ネットワークポリシーサーバー(NPS)機能を有効にすることで無償でRadiusサーバー機能を利用することが可能です。この記事では、Windows10上でRadiusサーバー (NPS)を構築する手順を紹介していきます。
本記事では、既にWindows Server、Active Directoryサーバーの構築が完了していることを前提に進めていきます。
- Windows10でWindows Serverを構築する方法についてはコチラを参照ください。
- Windwos10でActive Directory サーバーを構築する方法についてはコチラを参照ください。
RadiusサーバーNPS(ネットワークポリシーサーバー)機能の追加
それではWindowsサーバーにRadiusサーバー 機能を追加していきます。スタートメニューからサーバーマネージャーを開きます。
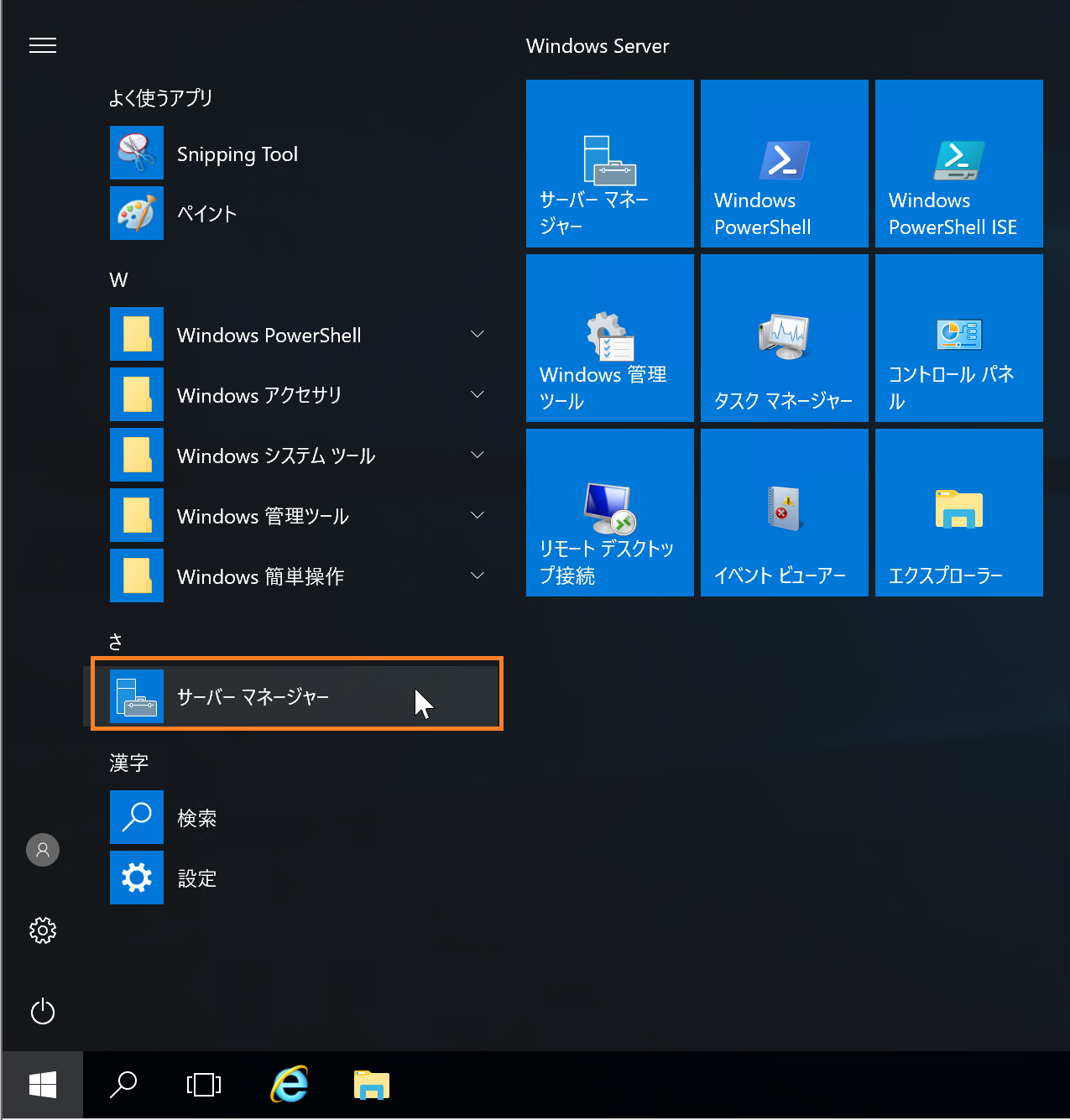
「役割と機能の追加」をクリック
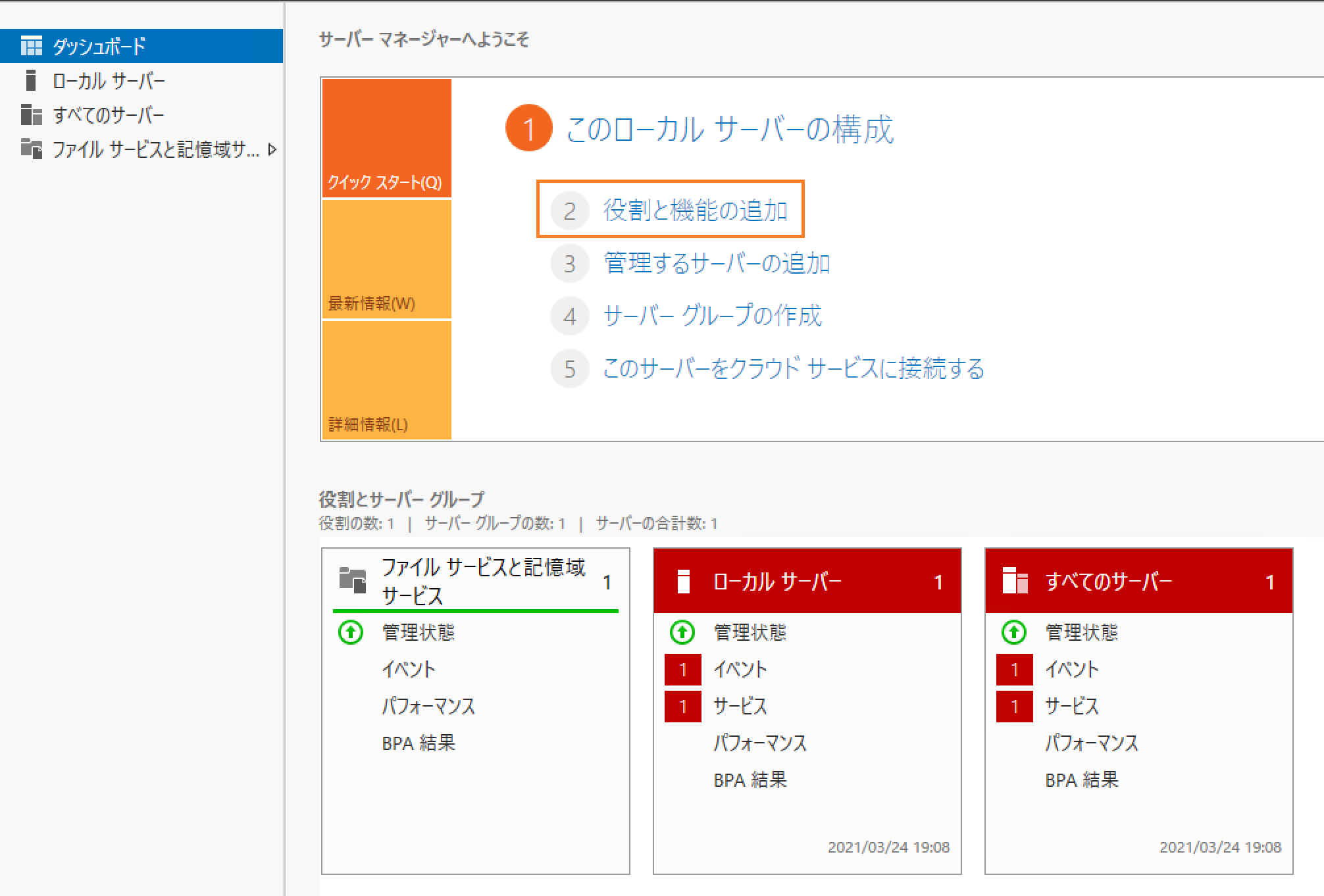
ウィザードが開始されます。「次へ」をクリック

「役割ベースまたは機能ベースのインストール」にチェック、「次へ」をクリック
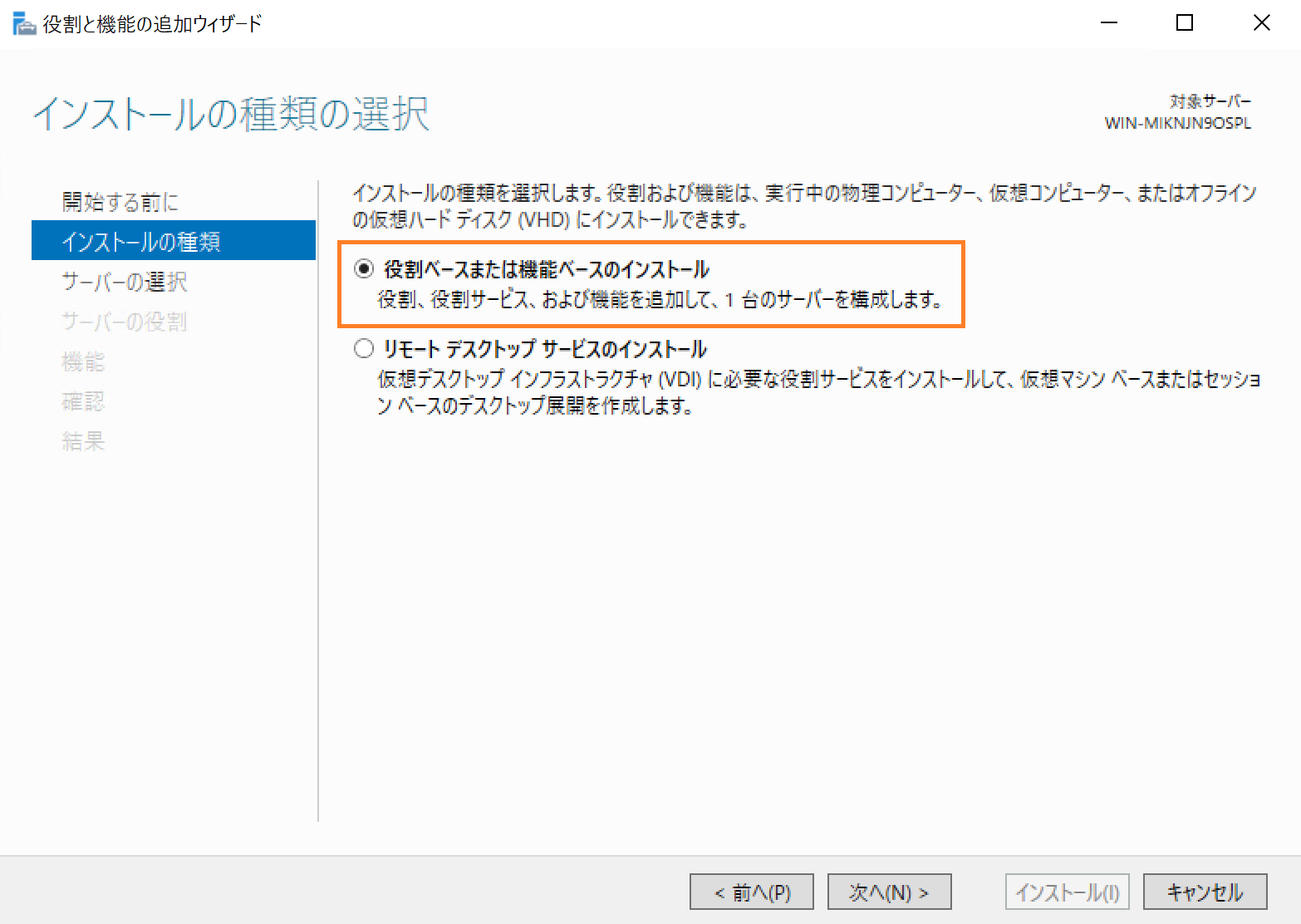
「サーバープールからサーバーを選択」にチェック、「次へ」をクリック
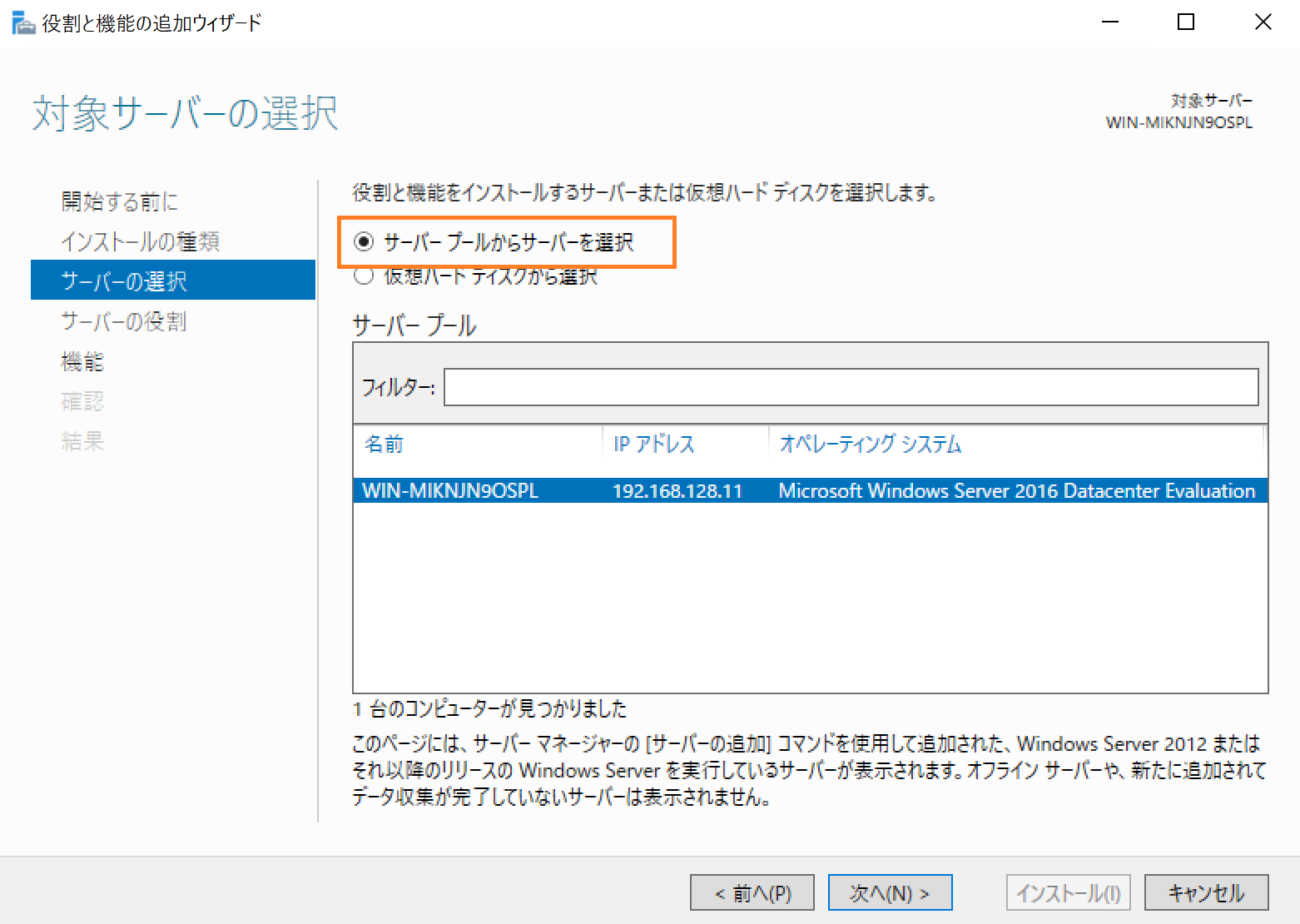
「ネットワークポリシーとアクセスサービス」にチェック、「次へ」をクリック

「役割と機能の追加ウィザード」で「機能の追加」をクリック
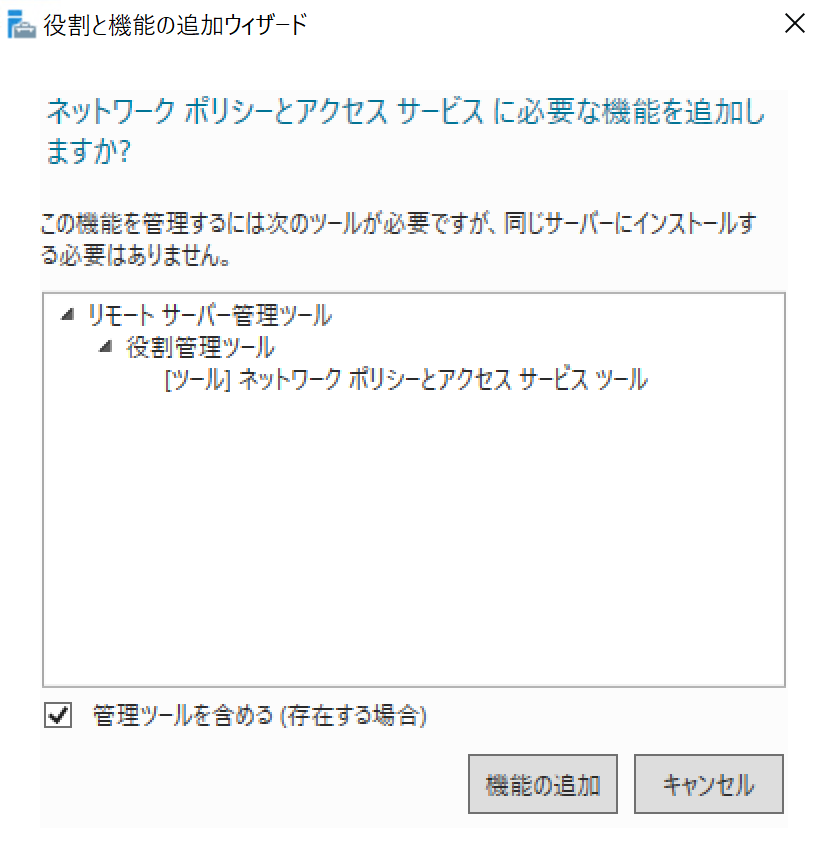
「次へ」をクリック
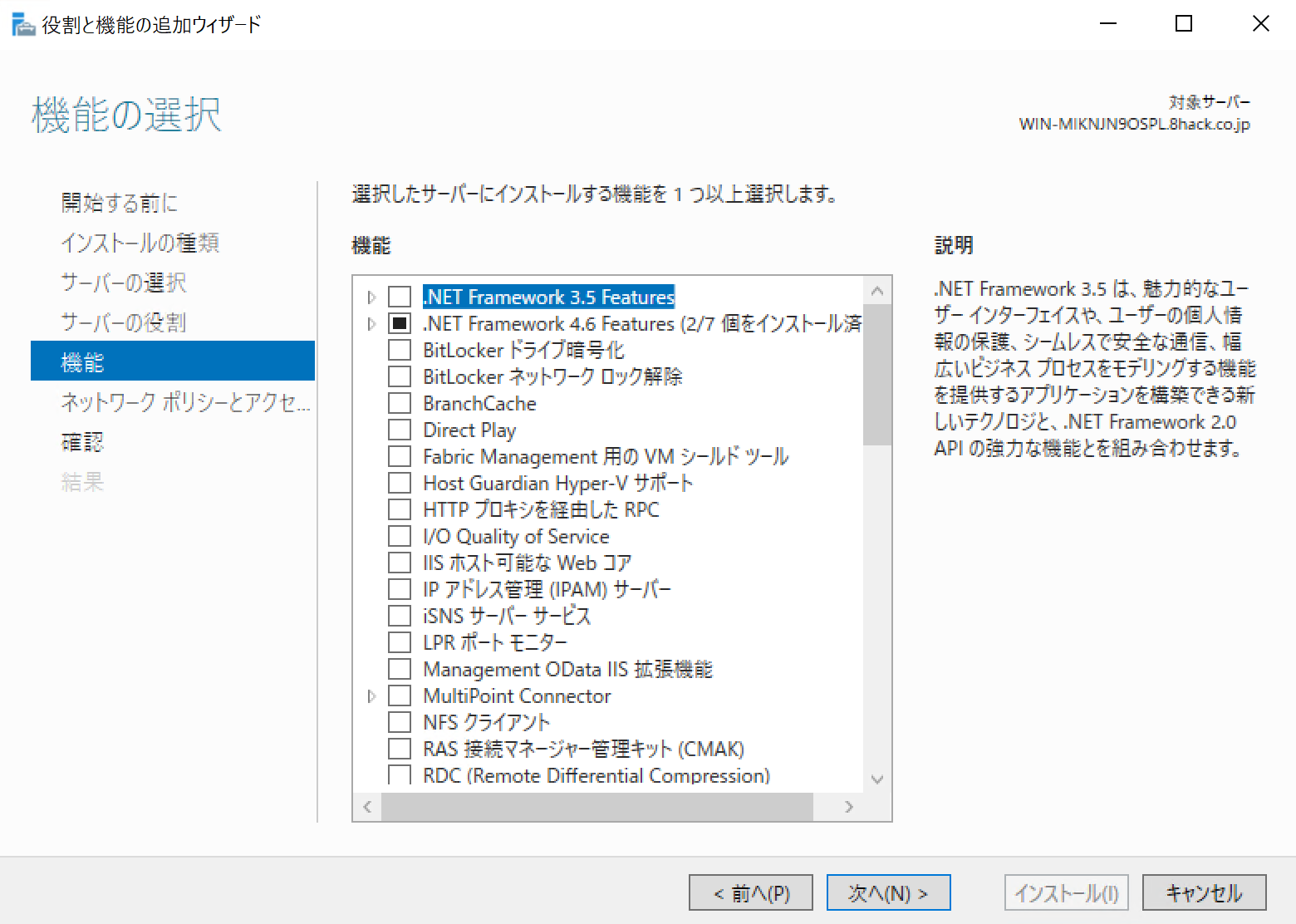
「次へ」をクリック

「必要に応じて対象サーバーを自動的に再起動する」にチェックを入れ、「インストール」をクリック
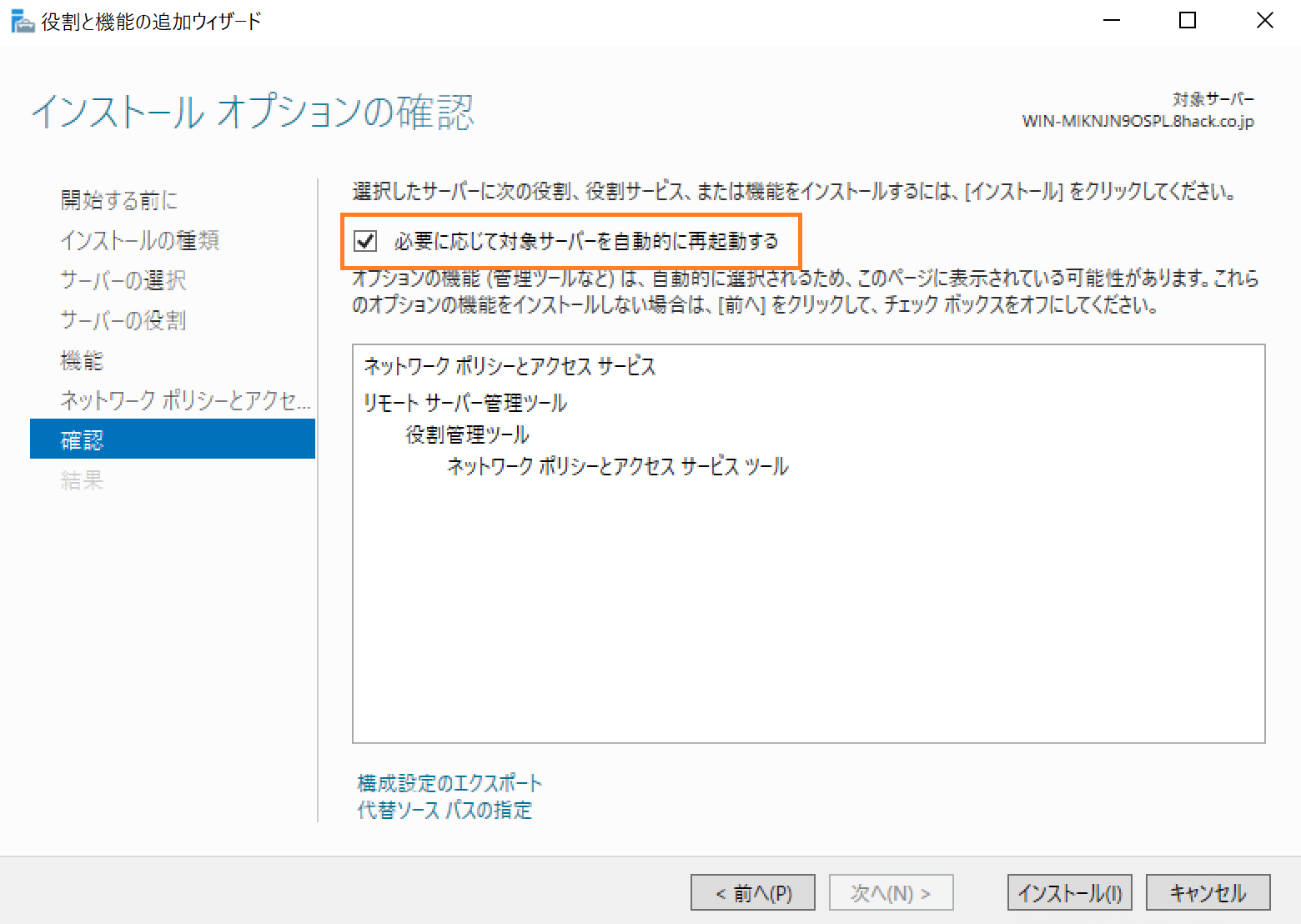
インストールが開始されます。
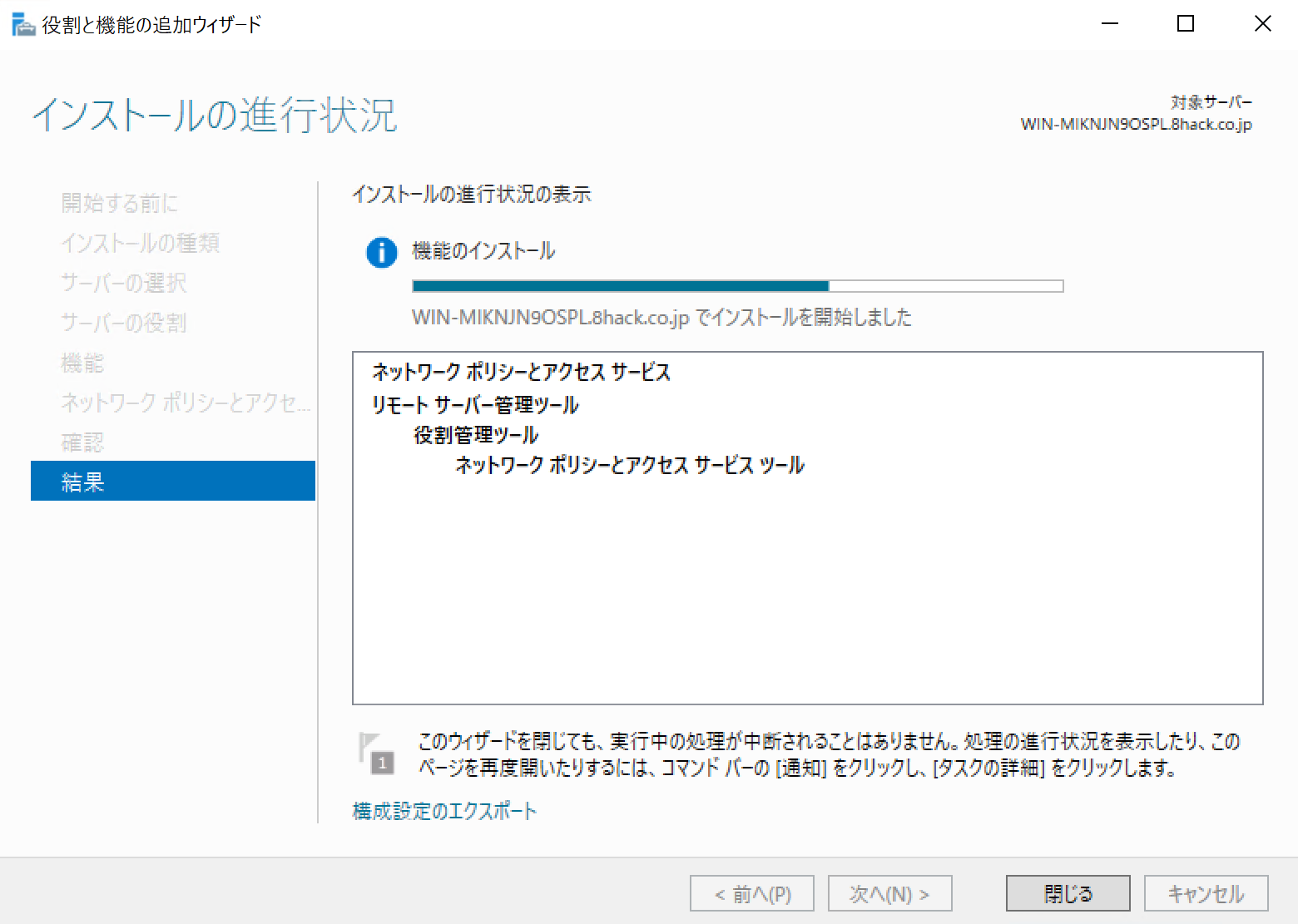
インストールが完了しましたら「閉じる」をクリック
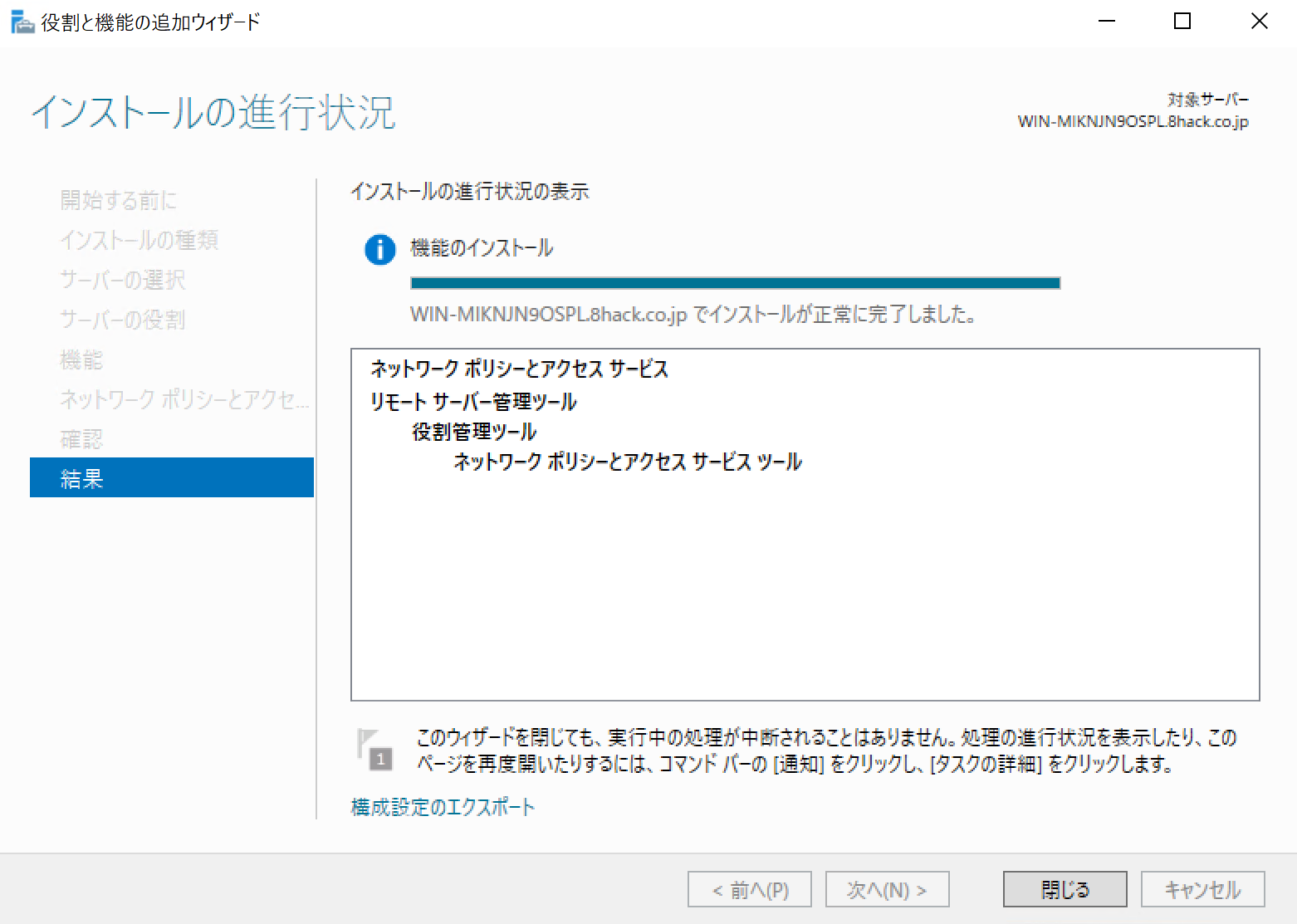
RadiusサーバーNPS(ネットワークポリシーサーバー)の設定
スタートメニュー > 管理ツール > ネットワークポリシーサーバー を開きます。

「NPS(ローカル)」を右クリックで開き、「Active Directory にサーバーを登録」をクリック

「OK」をクリック
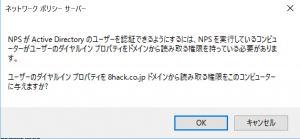
「OK」をクリック

RADIUSクライアントの設定
ここではRADIUSクライアントを設定します。RADIUSクライアントとは無線アクセスポイントのことを指します。(コントローラータイプであればWLANコントローラーがRADIUSクライアントになります。)
「RADIUSクライアント」を右クリックで開き、「新規」をクリック
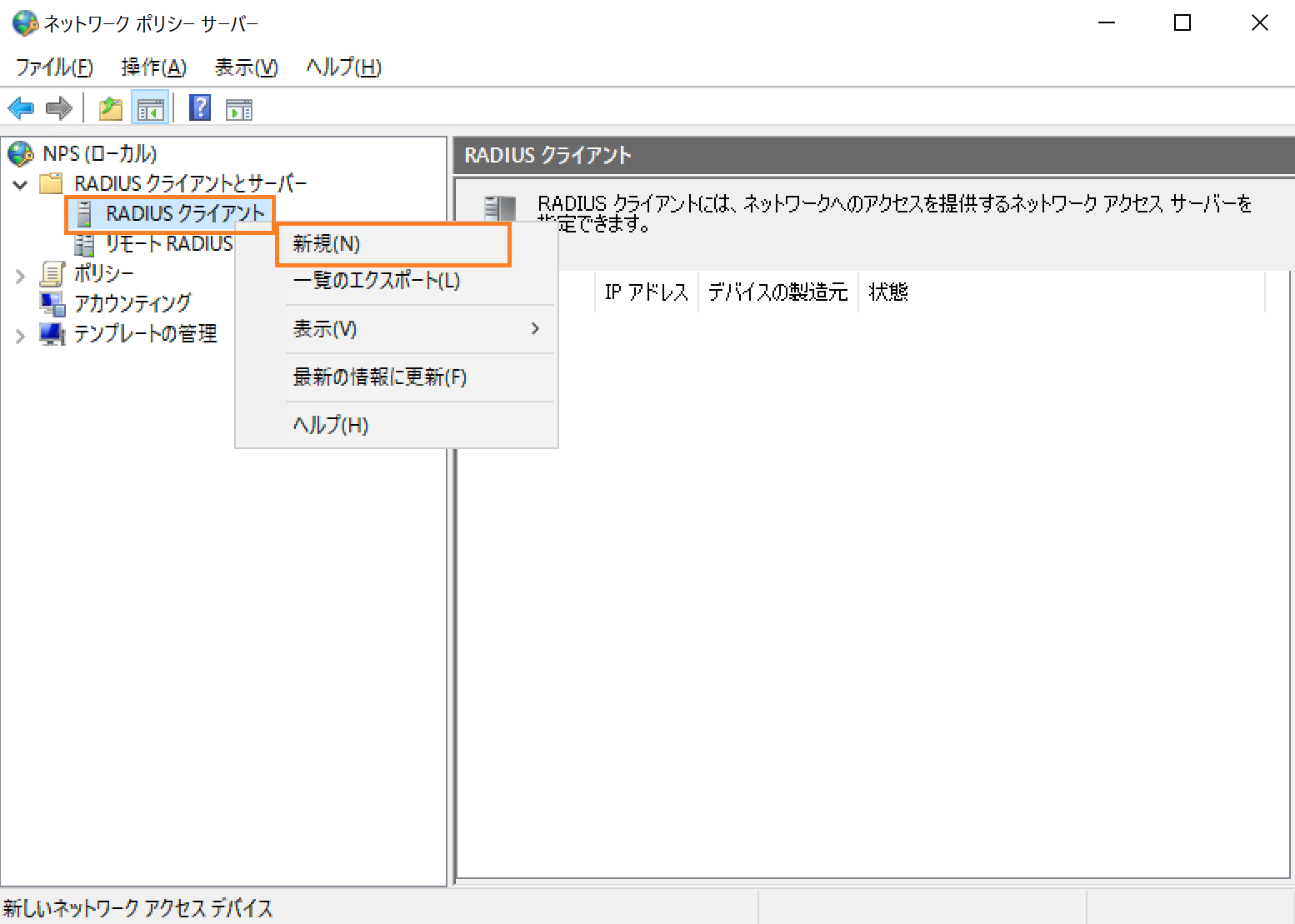
「新しいRADIUSクライアント」を設定します。
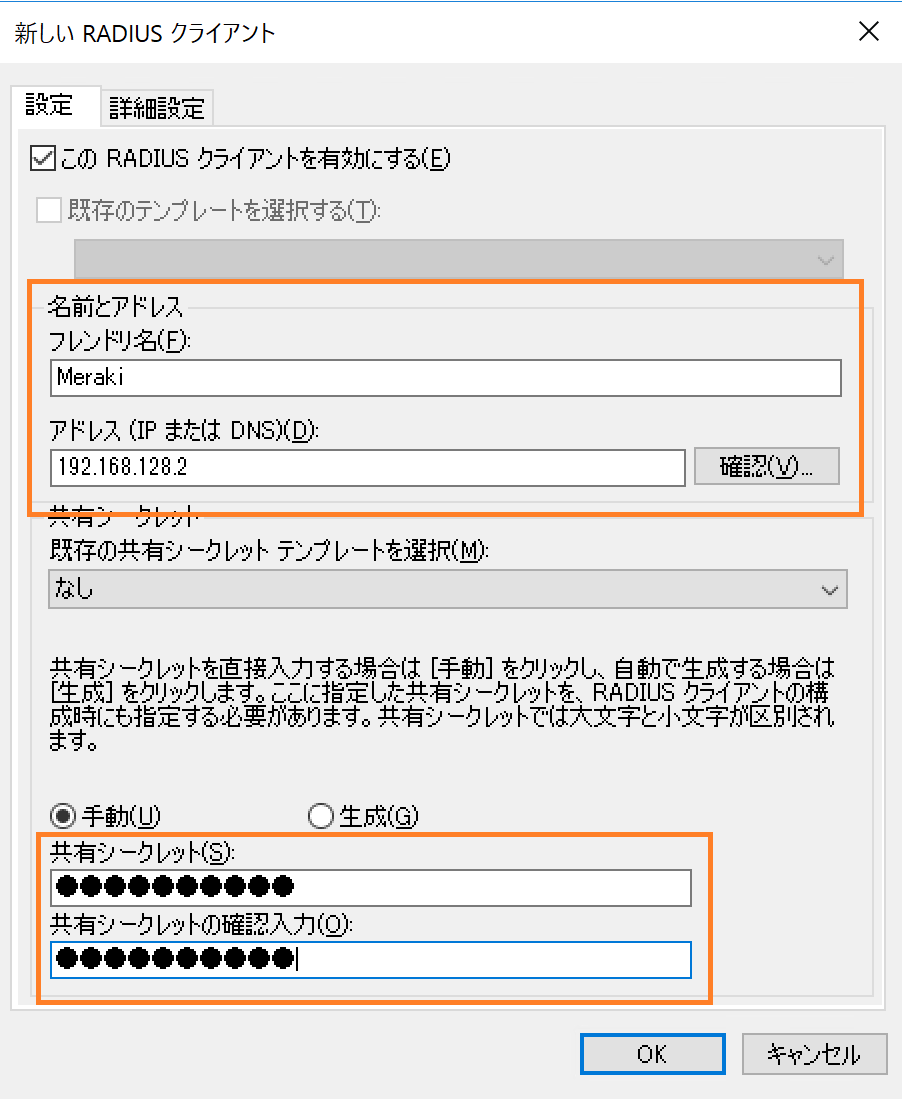
- フレンドリ名 : 任意
- アドレス : RadiusクライアントのIPアドレス
- 共有シークレット : RADIUSクライアント~サーバ間の共有パスワード
RADIUSクライアントの設定は完了です。
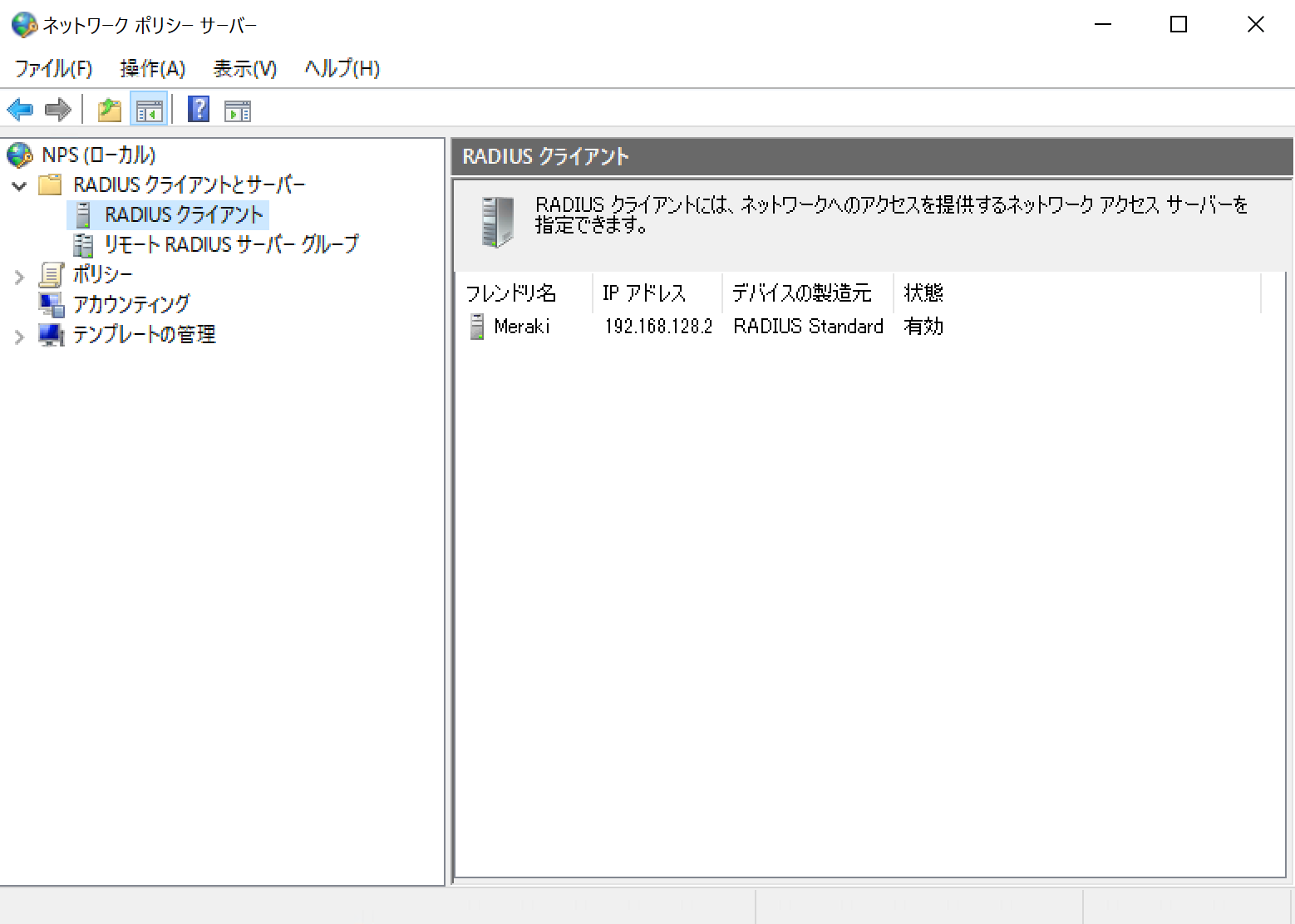
ネットワークポリシーの設定
つづいてネットワークポリシーの設定を行います。この辺の設定は意味が解りつらく、いちばん躓くところでもあります。この例では、Client VPN やMACアドレス認証で利用される「PAP認証」を設定します。ポリシー > ネットワークポリシー > 新規 を開きます。
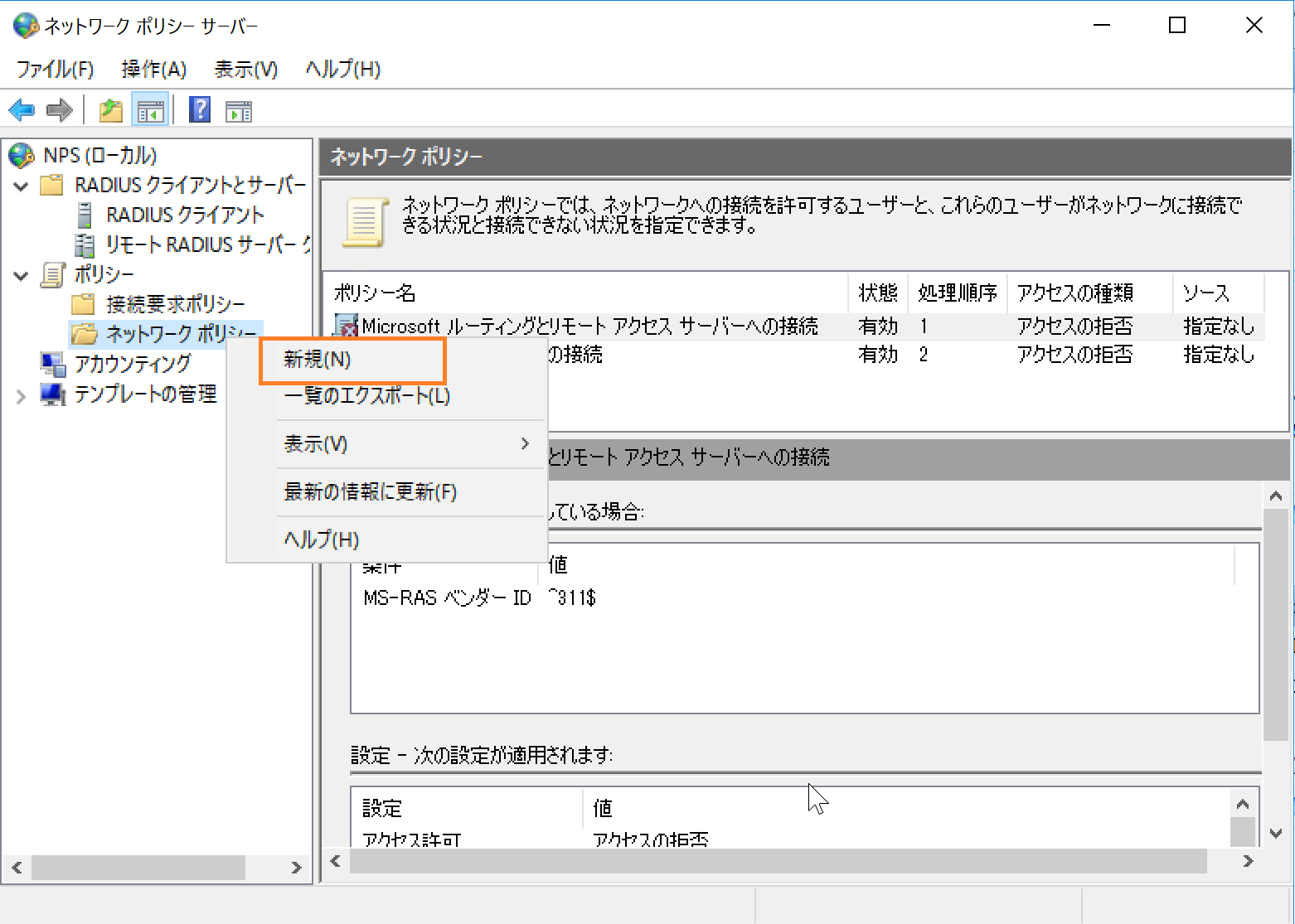
任意のポリシー名を設定し、「次へ」をクリック
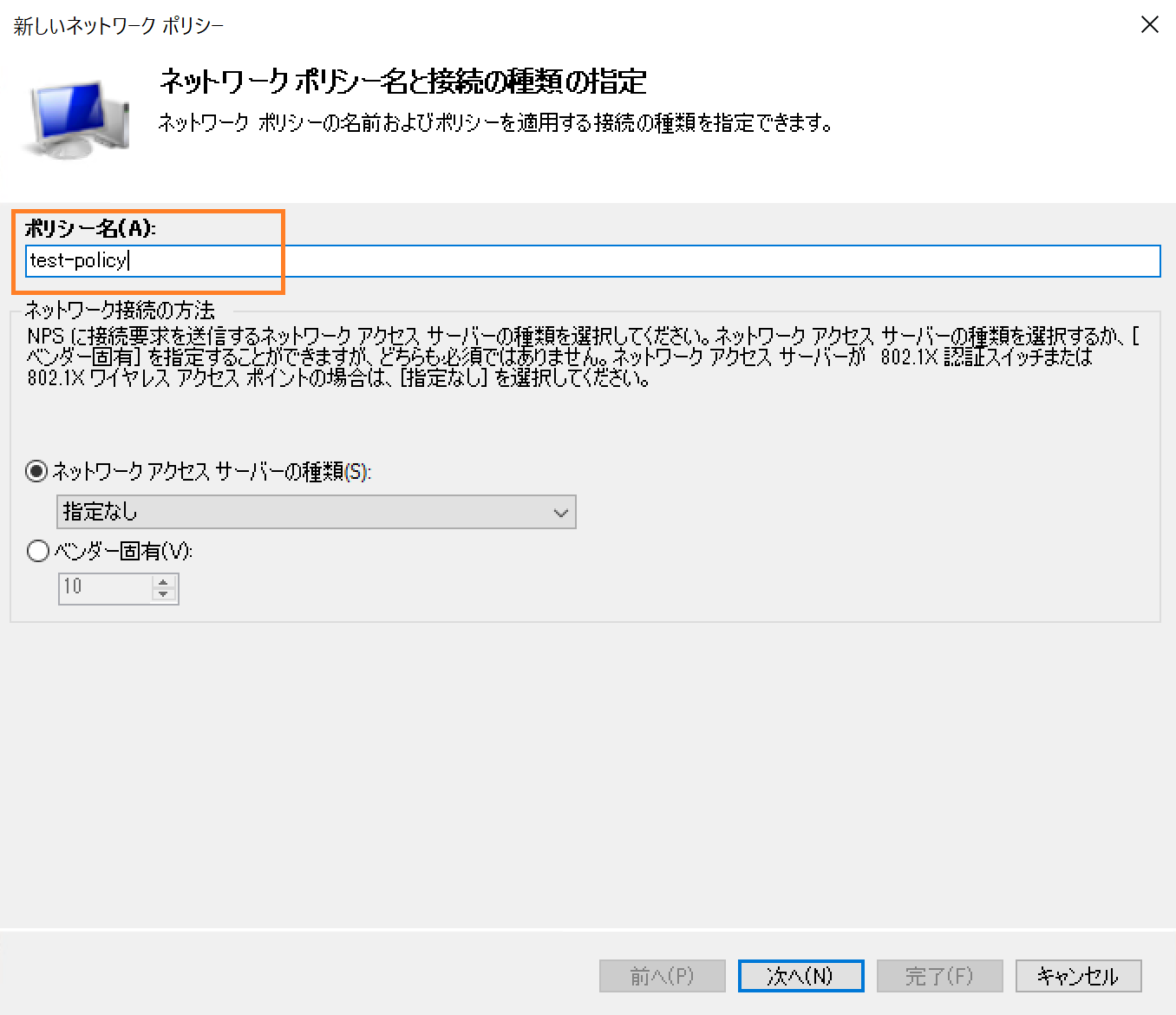
「条件の指定」で「追加」をクリック

「認証の種類」を選択し、「追加」をクリック

「認証方法」で「PAP」にチェックを入れ、「OK」ボタンをクリック
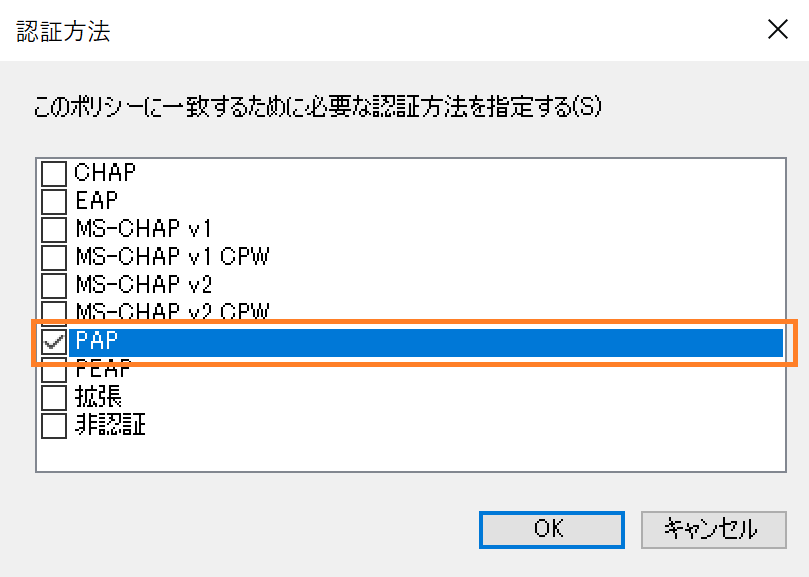
「次へ」をクリック
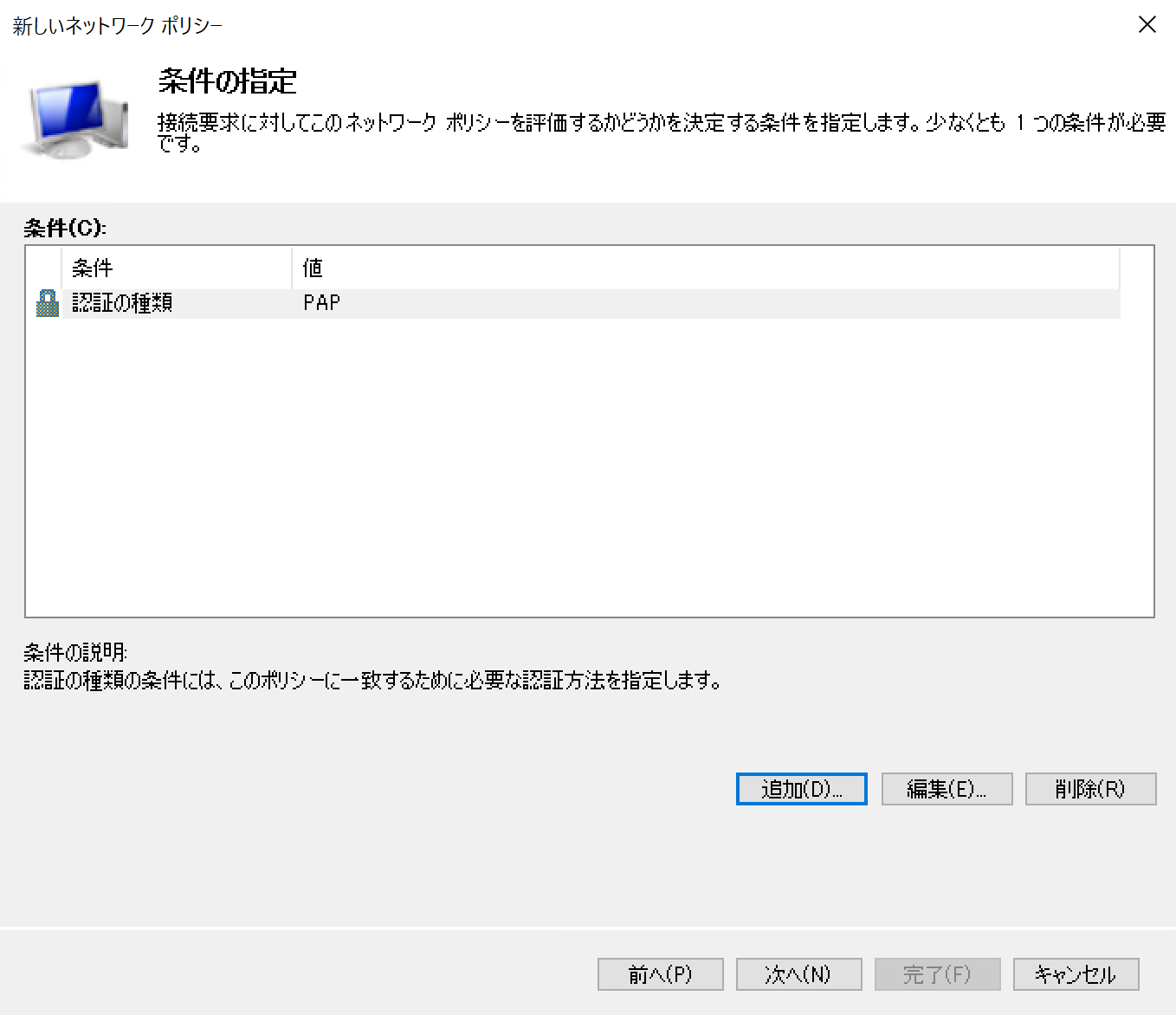
「アクセスを許可する」にチェックを入れ、「次へ」をクリック
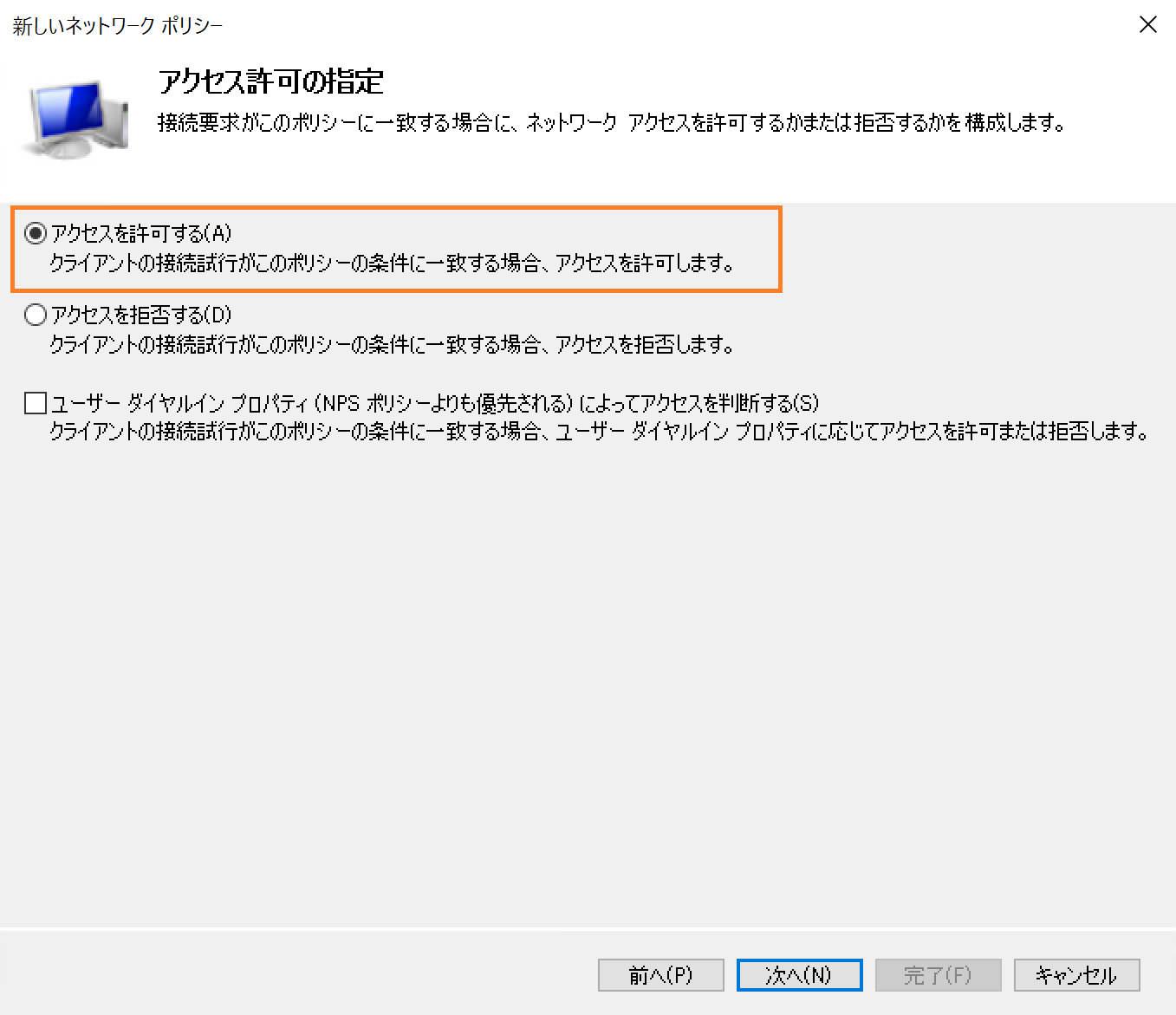
「認証方法の構成」で「暗号化されていない認証(PAP、SPAP)」にチェックを入れ「次へ」をクリック

「次へ」をクリック

「次へ」をクリック
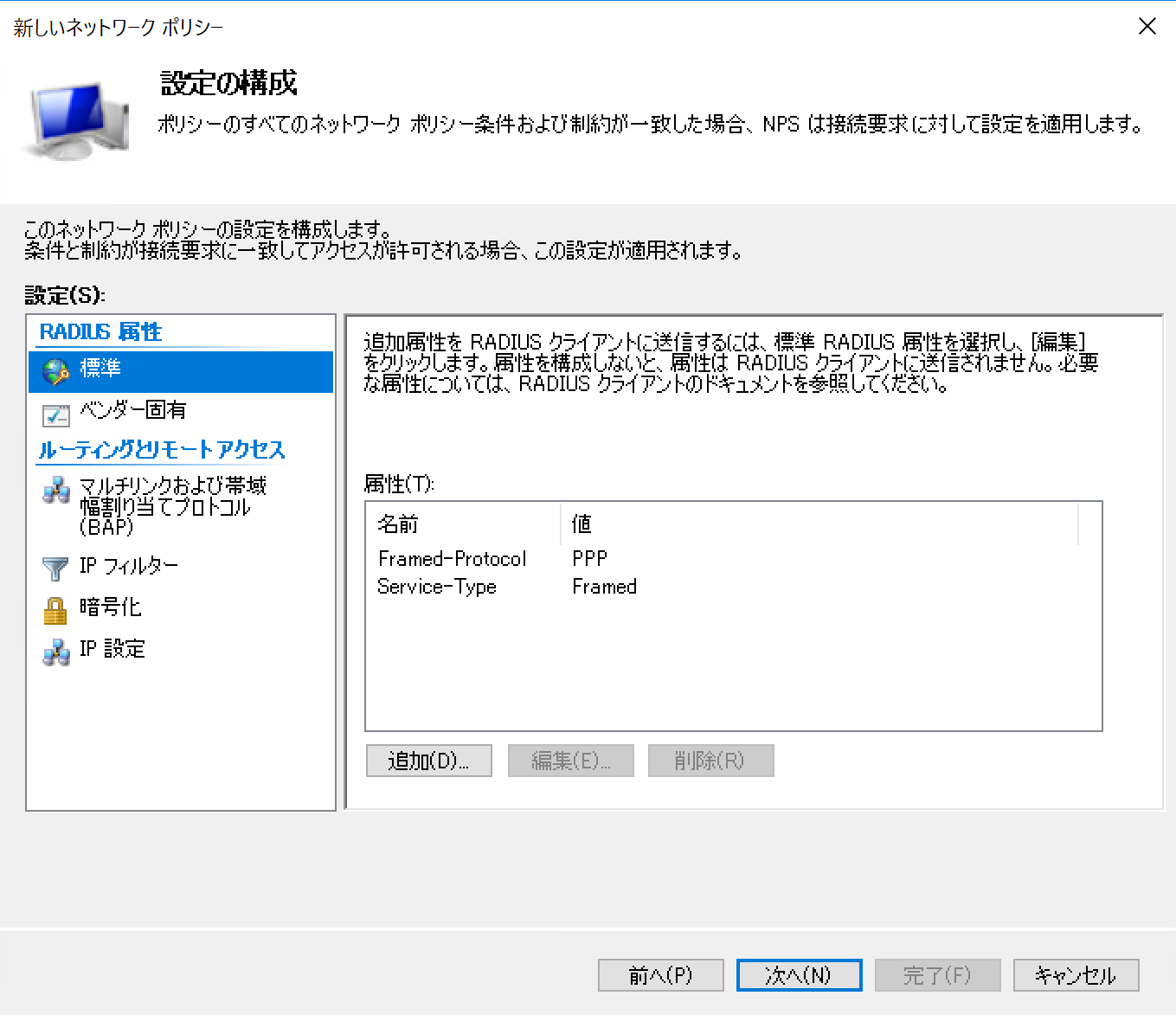
「完了」をクリック
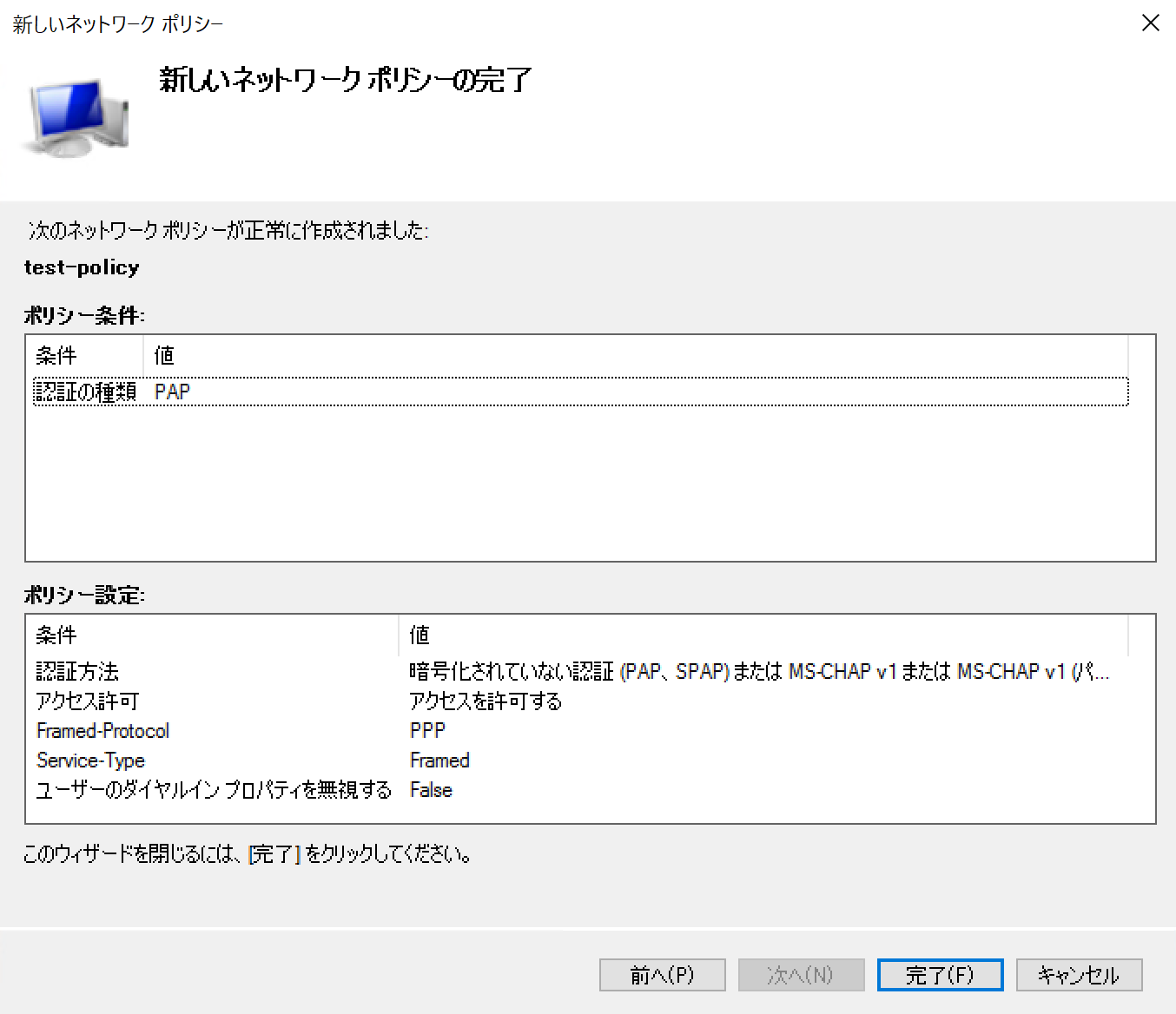
作成したポリシーの処理順序が一番上になるように設定します。

以上でRadiusサーバー側の設定は完了です。
コチラの記事を参照し、 MAC認証による無線LAN接続が出来ることを確認してください。