無線LANの認証(802.1x)やリモートVPNなどを検証する際に、RadiusサーバーやActive Directory が必要になることがあります。Windows10(64Bit-Pro)では標準で仮想化機能「Hyper-V」が実装されています。
Windows Server の評価版(180日間)をHyper-V上で動作させて、RadiusサーバーやActive Directory 機能を有効にすることで無償で検証環境を構築することが可能です。
この記事では、Merakiの検証環境用にHyper-VでWindows Server 2016 を構築する手順を紹介していきます。
ISOファイルのダウンロード
まずはじめにWindows Server 2016 評価版のISOファイルをダウンロードしておきます。Windows Server 2016 の評価版ISOファイルはコチラからダウンロードできます。
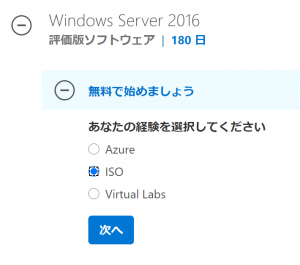
Hyper-V 機能を有効化
つづいてHyper-V を有効化します。スタートメニューを右クリックし「アプリと機能」をクリック
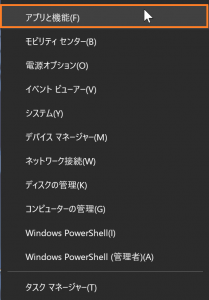
下の方までスクロールさせ「プログラムと機能」をクリック
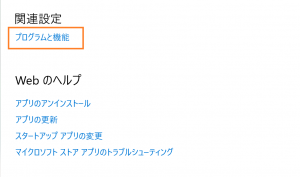
「Windows の機能の有効化または無効化」をクリック
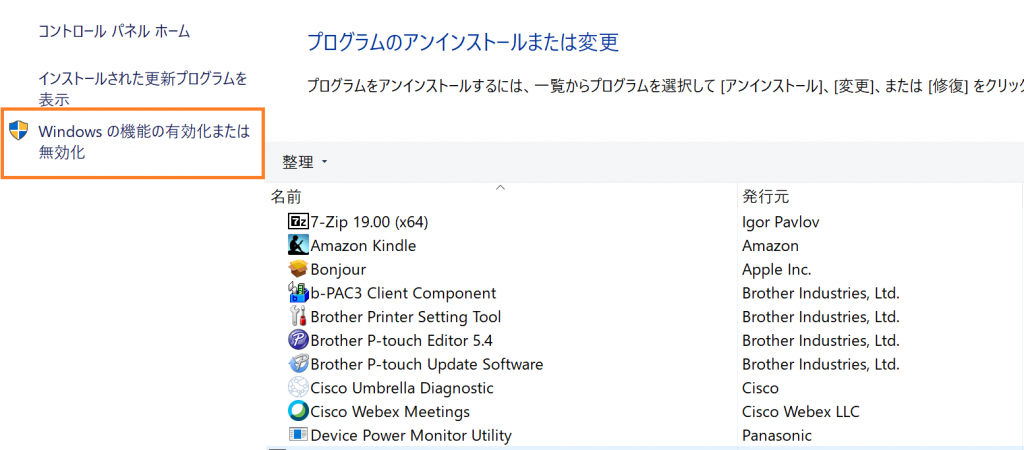
Hyper-V に関する項目すべてにチェックを入れます。
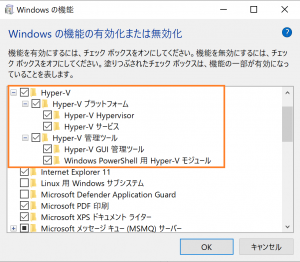
「OK」ボタンで保存し、Windowsを再起動します。これでHyper-Vが有効化されました。
仮想マシンの作成
つぎに仮想マシンを作成していきます。「スタートメニュー」 > 「Windows管理ツール」 > 「Hyper-V マネージャ」 を開きます。
Hyper-V マネージャーが開きましたら、クイック作成の下にある「新規」>「仮想マシン」をクリック
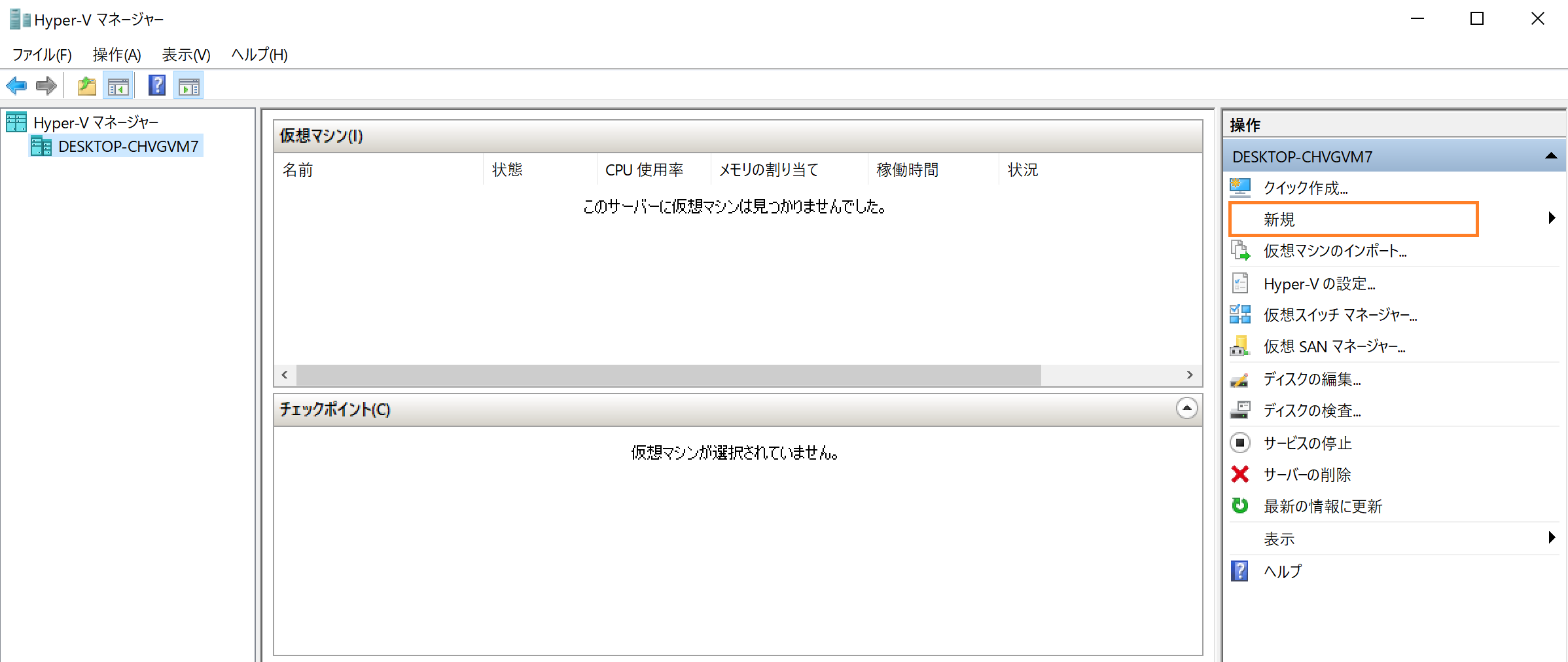
仮想マシンの新規作成ウィザードが実行されます。「次へ」をクリック
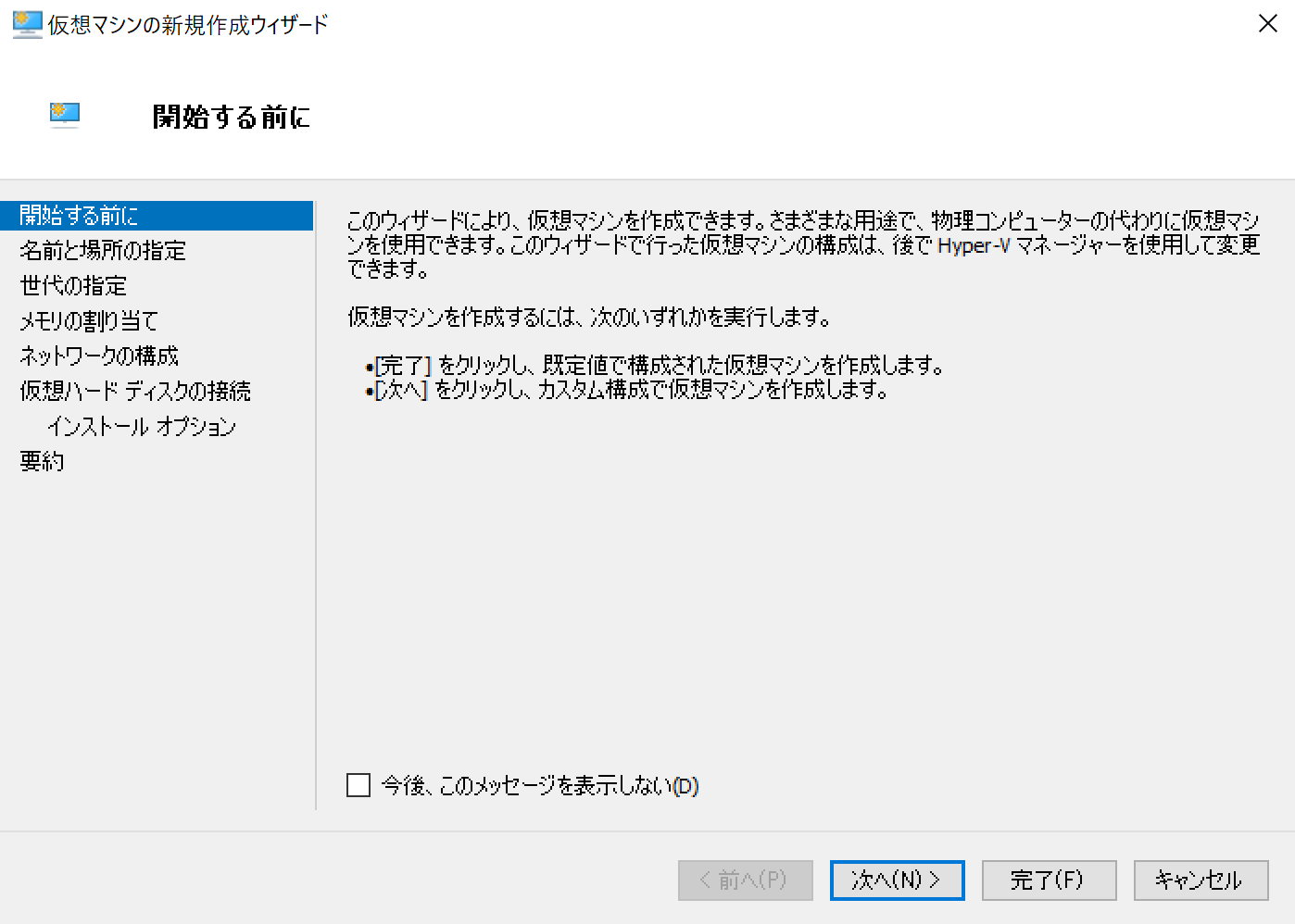
任意の名前を付け「次へ」をクリック
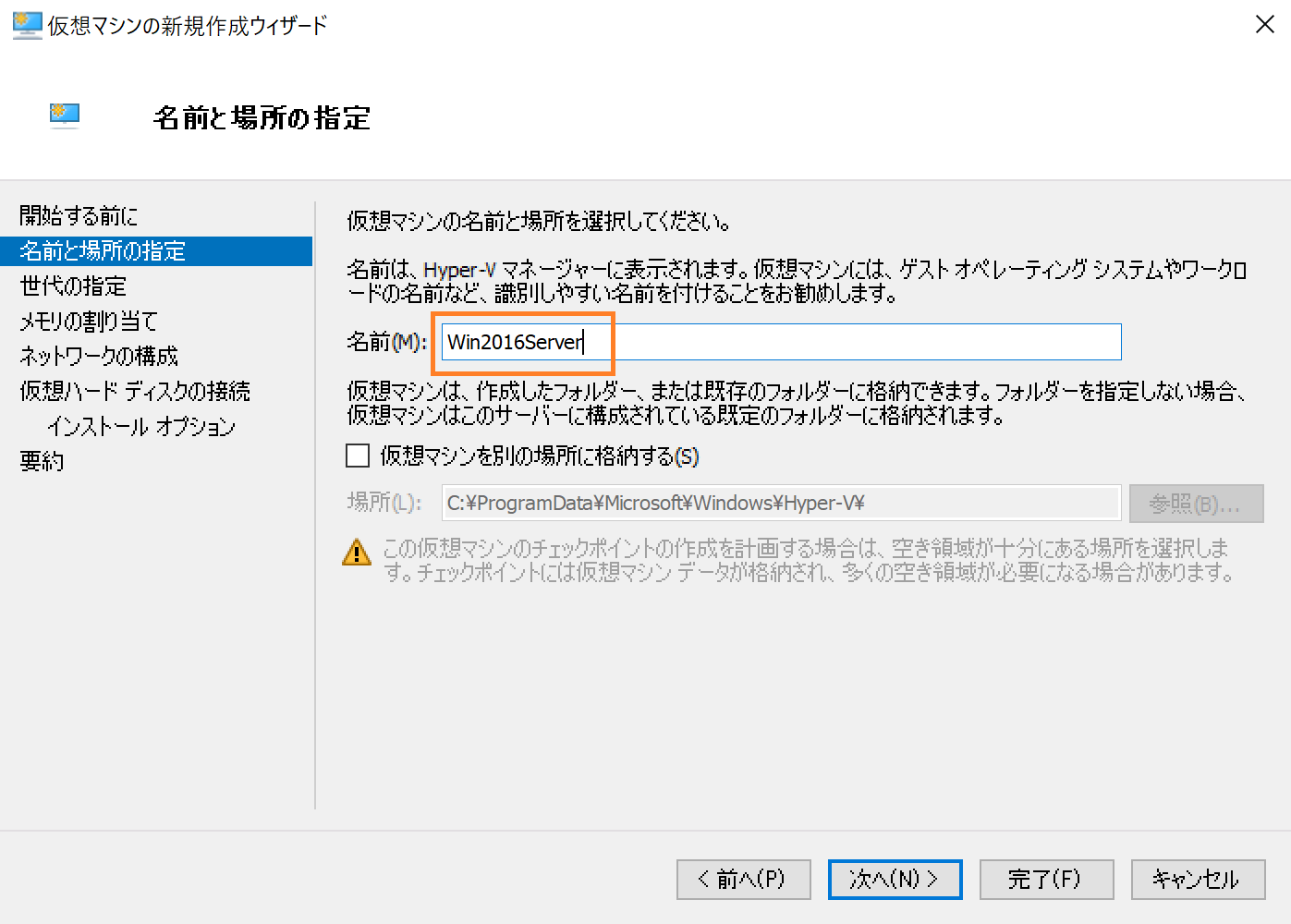
「第1世代」にチェックを入れ「次へ」をクリック
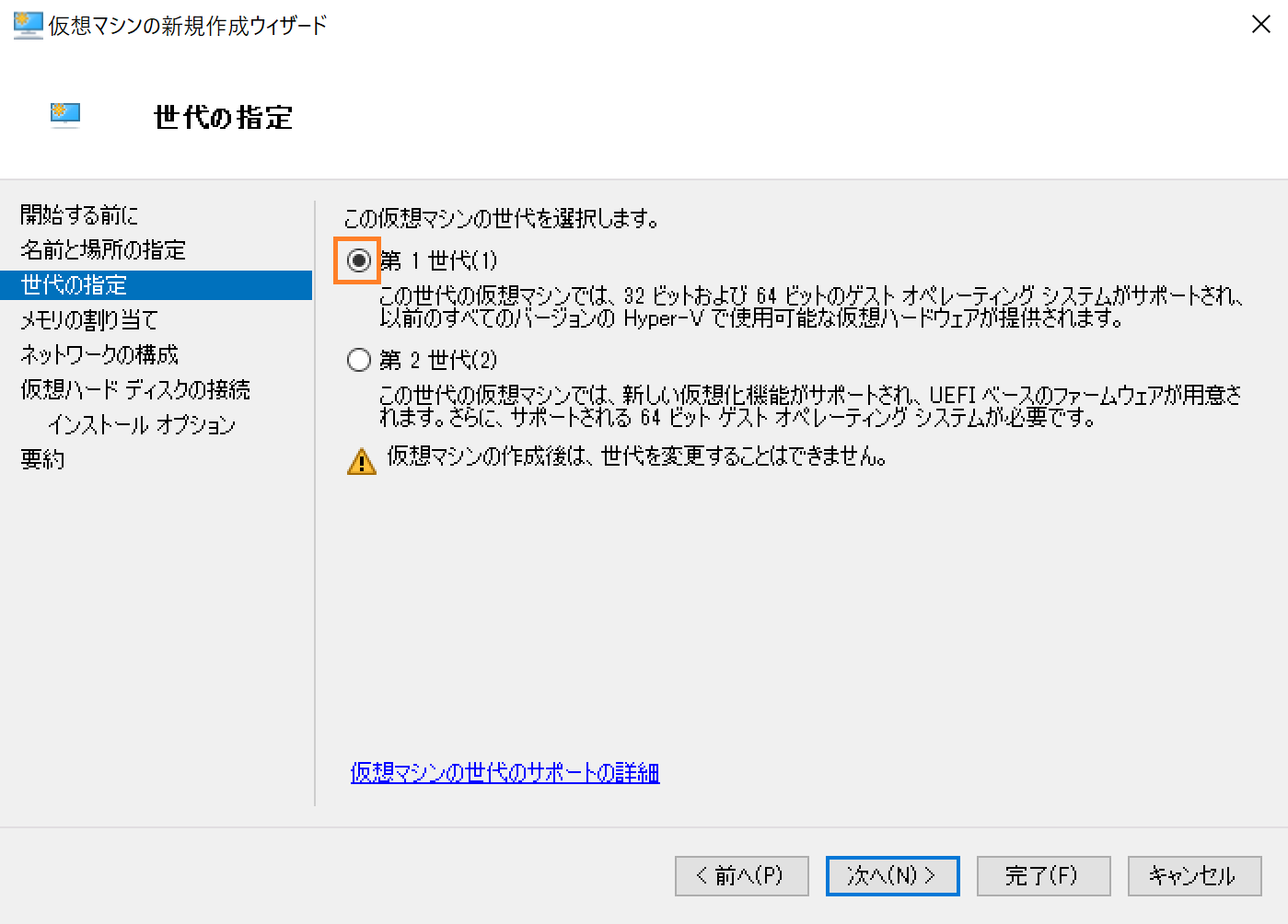
メモリを割り当てます。ここでは2GBを割り当てます。
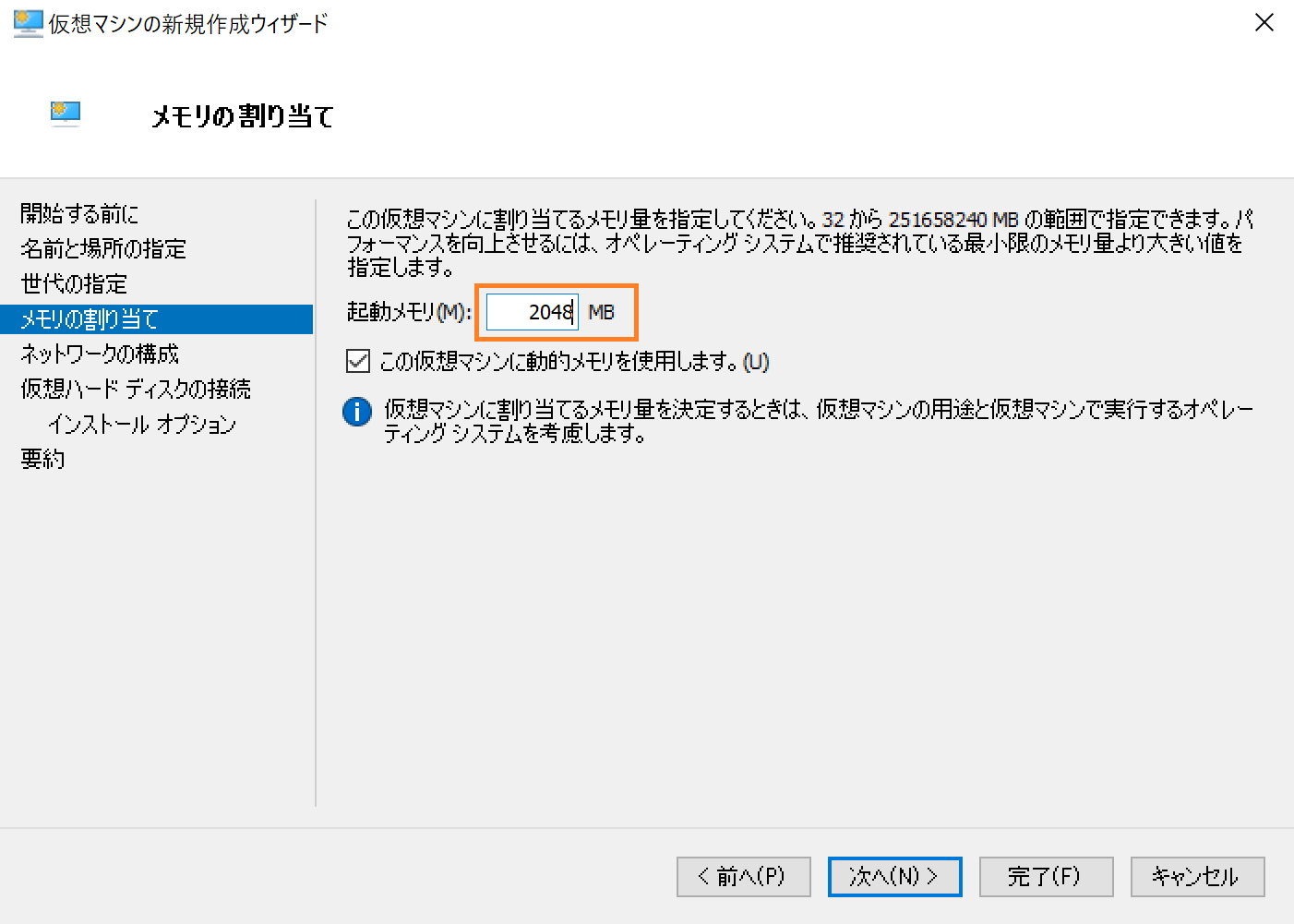
ネットワークの構成は後ほど作成するので、ここでは「接続しない」を選択します。
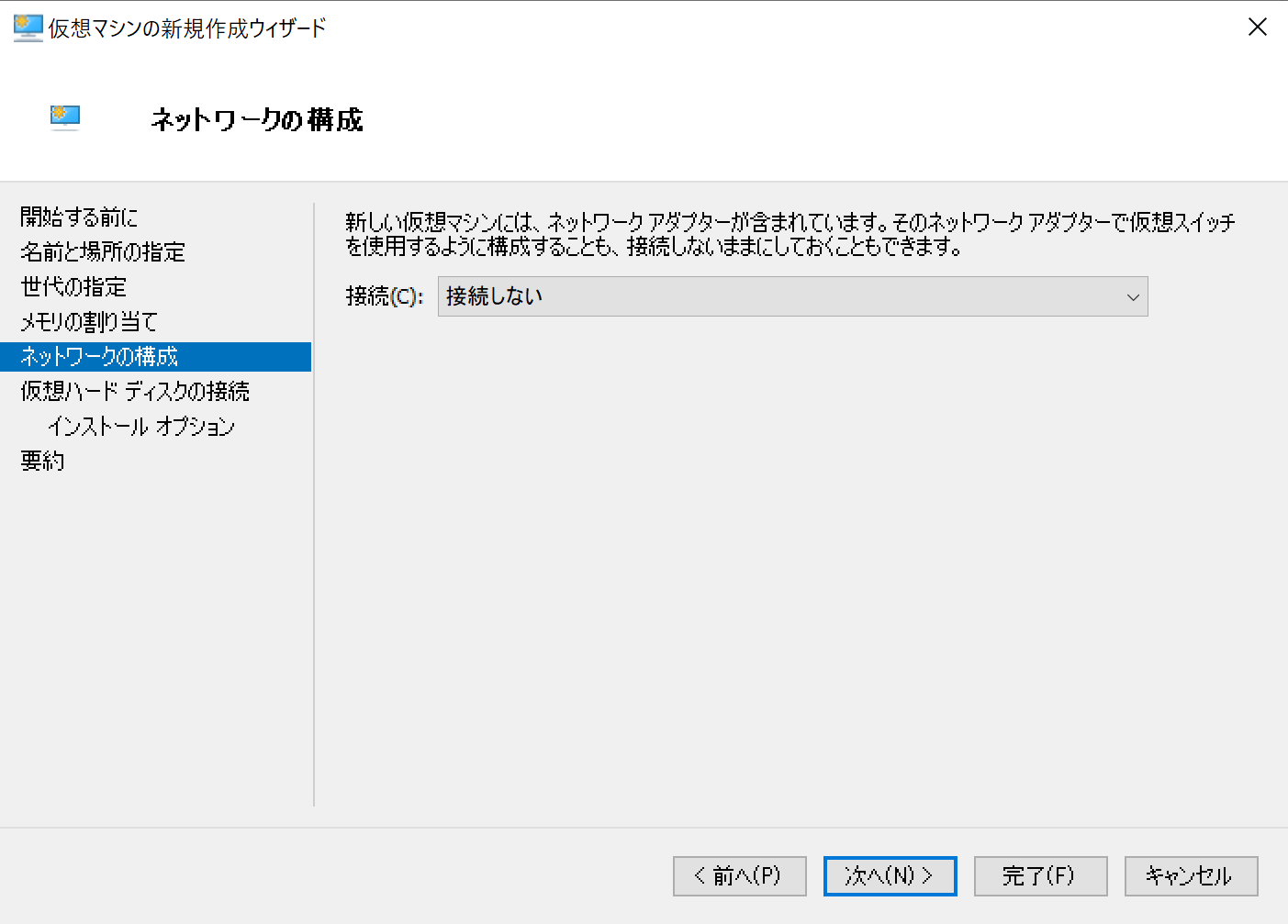
仮想ハードディスクのサイズを設定します。ここでは64GBを割り当てます。
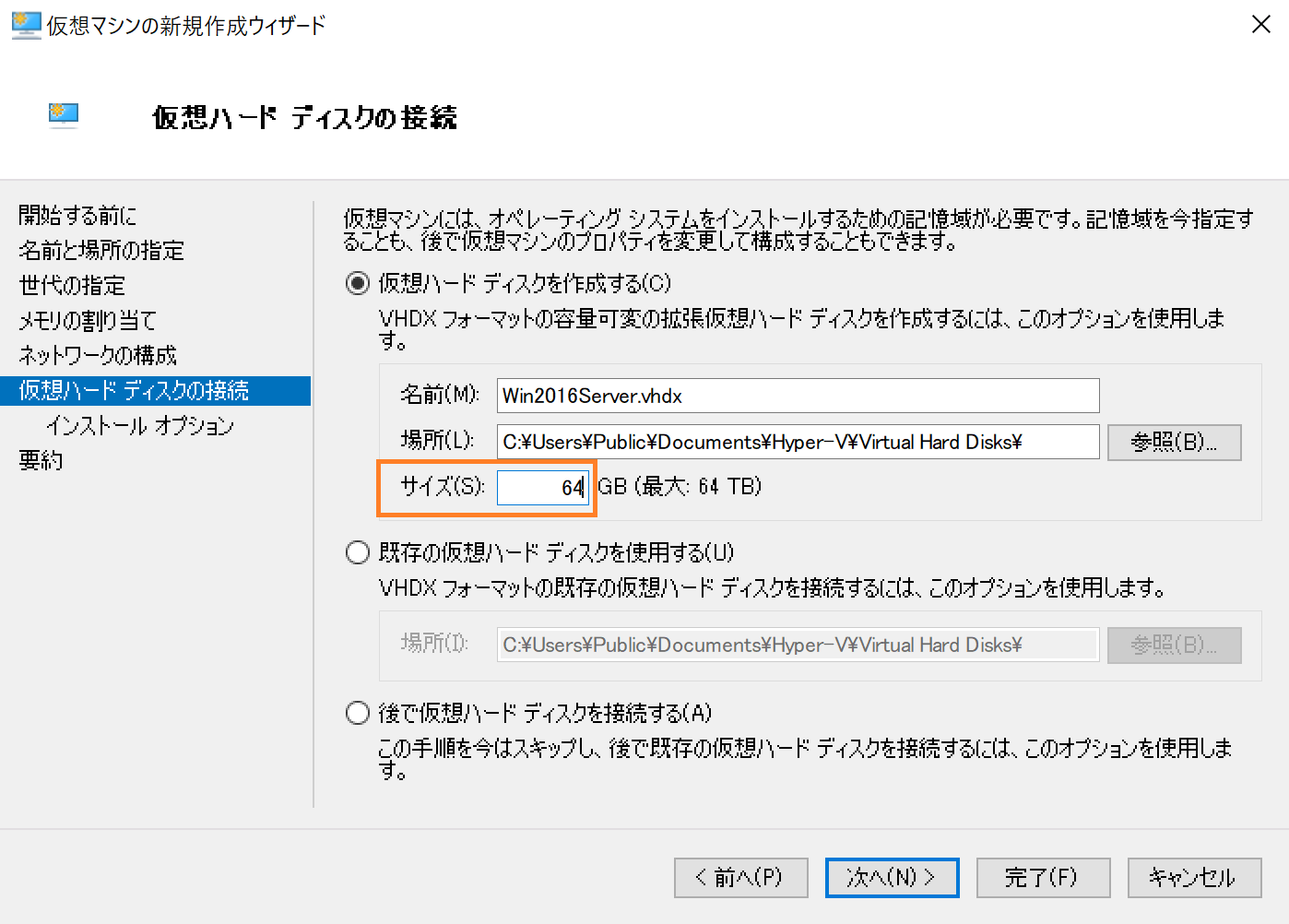
「ブートイメージファイルからオペレーティングシステムをインストールする」にチェックを入れ、ダウンロードしたISOファイルのパスを指定し、「完了」をクリックします。
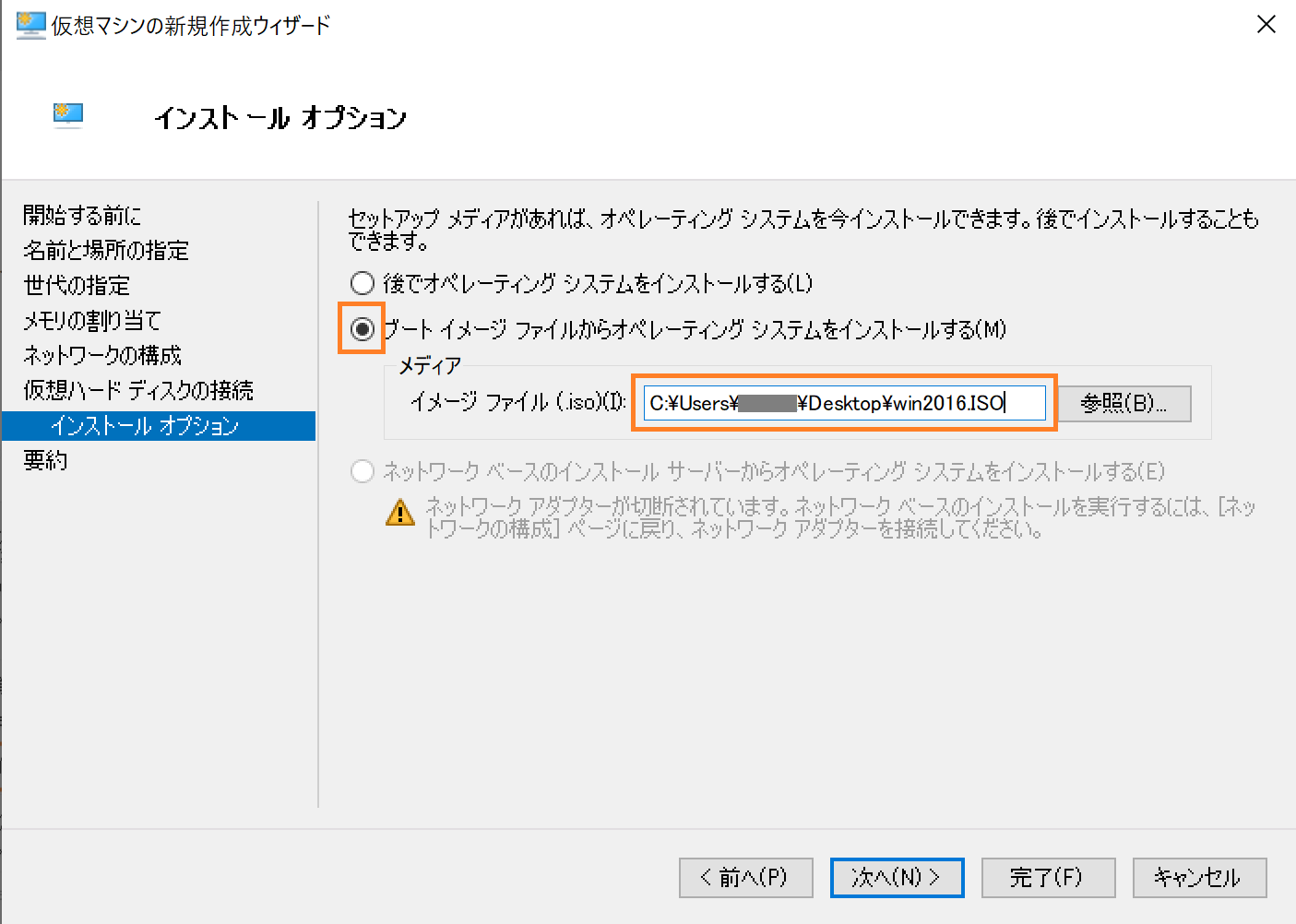
Windowsサーバーのインストール
ここからはWindowsサーバーをインストールします。先ほど作成した仮想マシンを開き「起動」をクリックします。
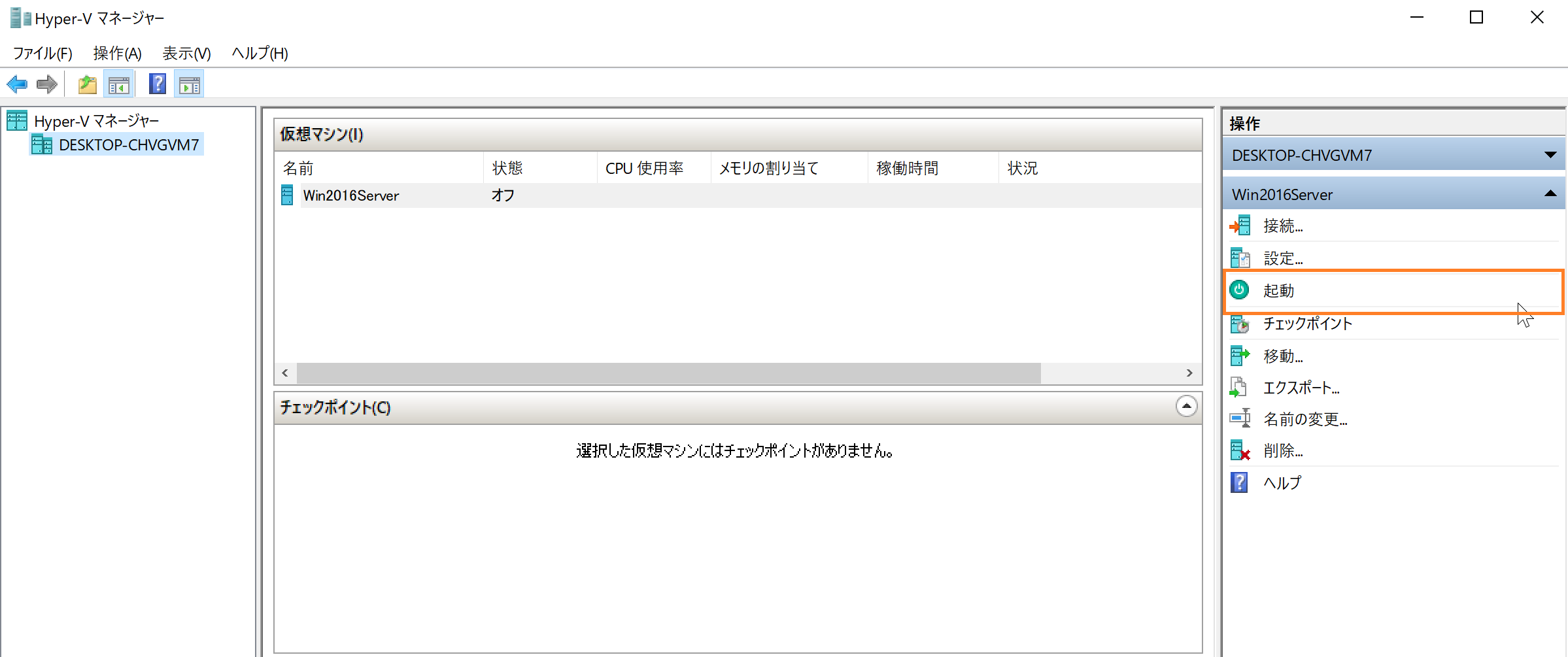
「接続」をクリック
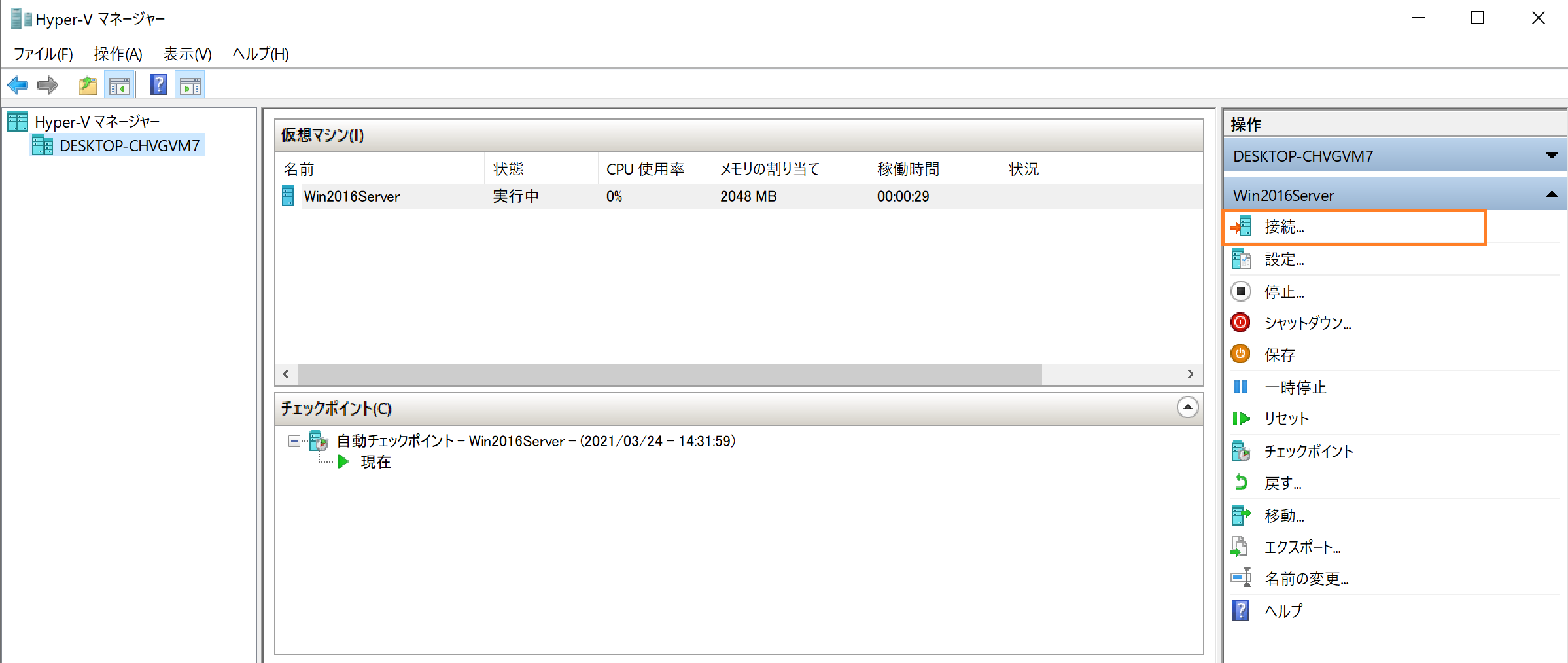
Windows Server のインストールが開始されますので「次へ」をクリック。
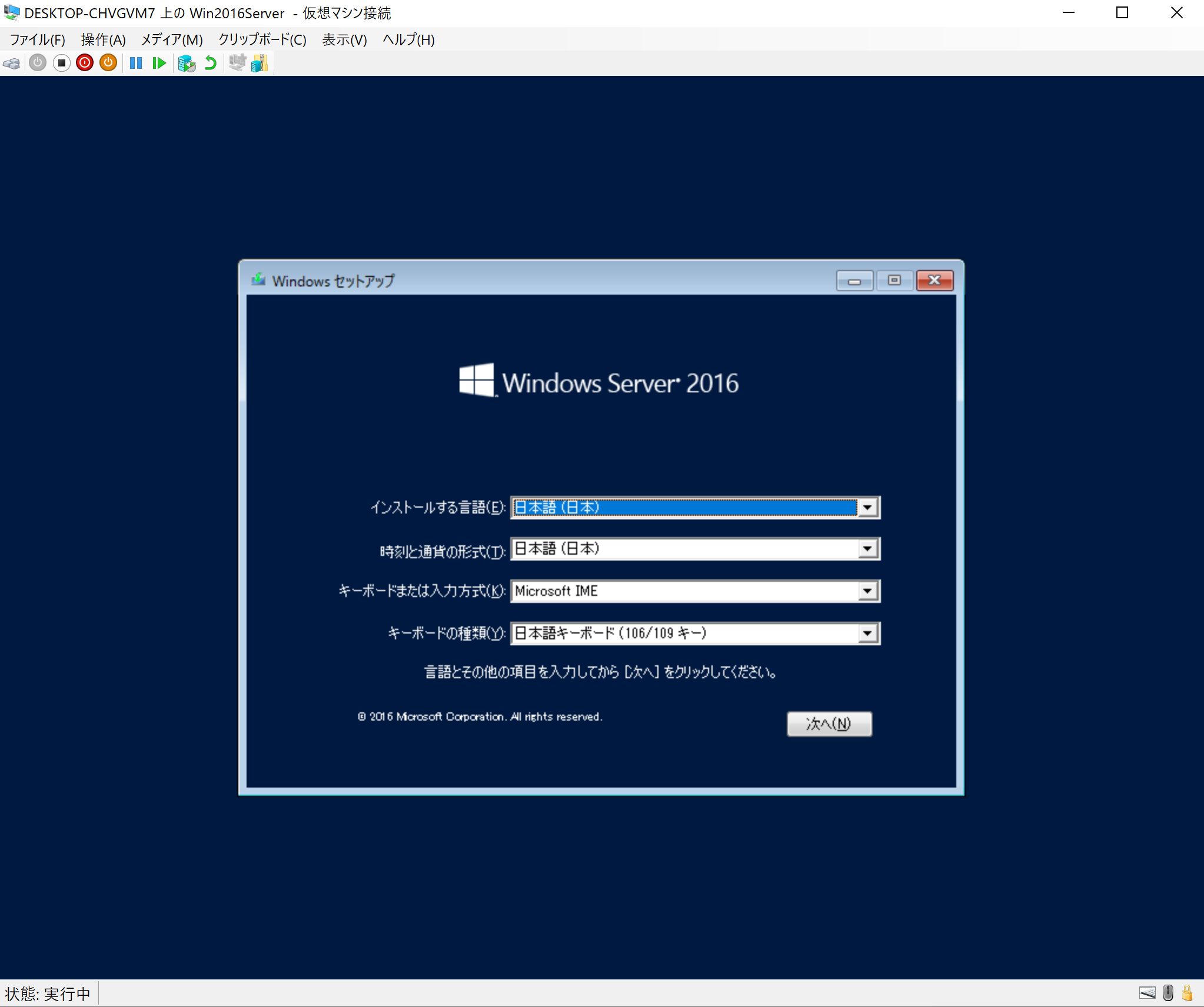
「今すぐインストール」をクリック
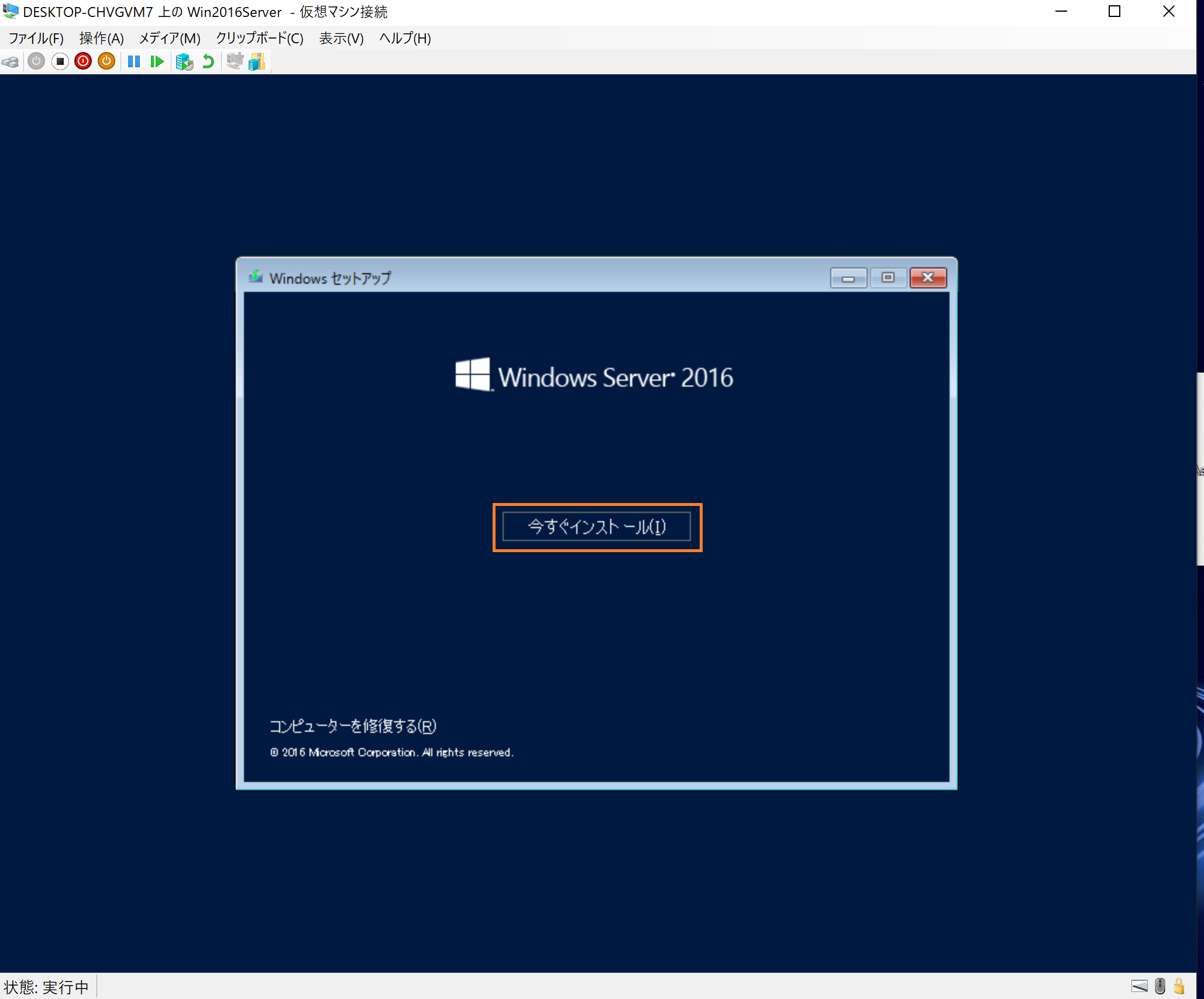
「デスクトップエクスペリエンス」と書かれているエディションを選び、「次へ」をクリック
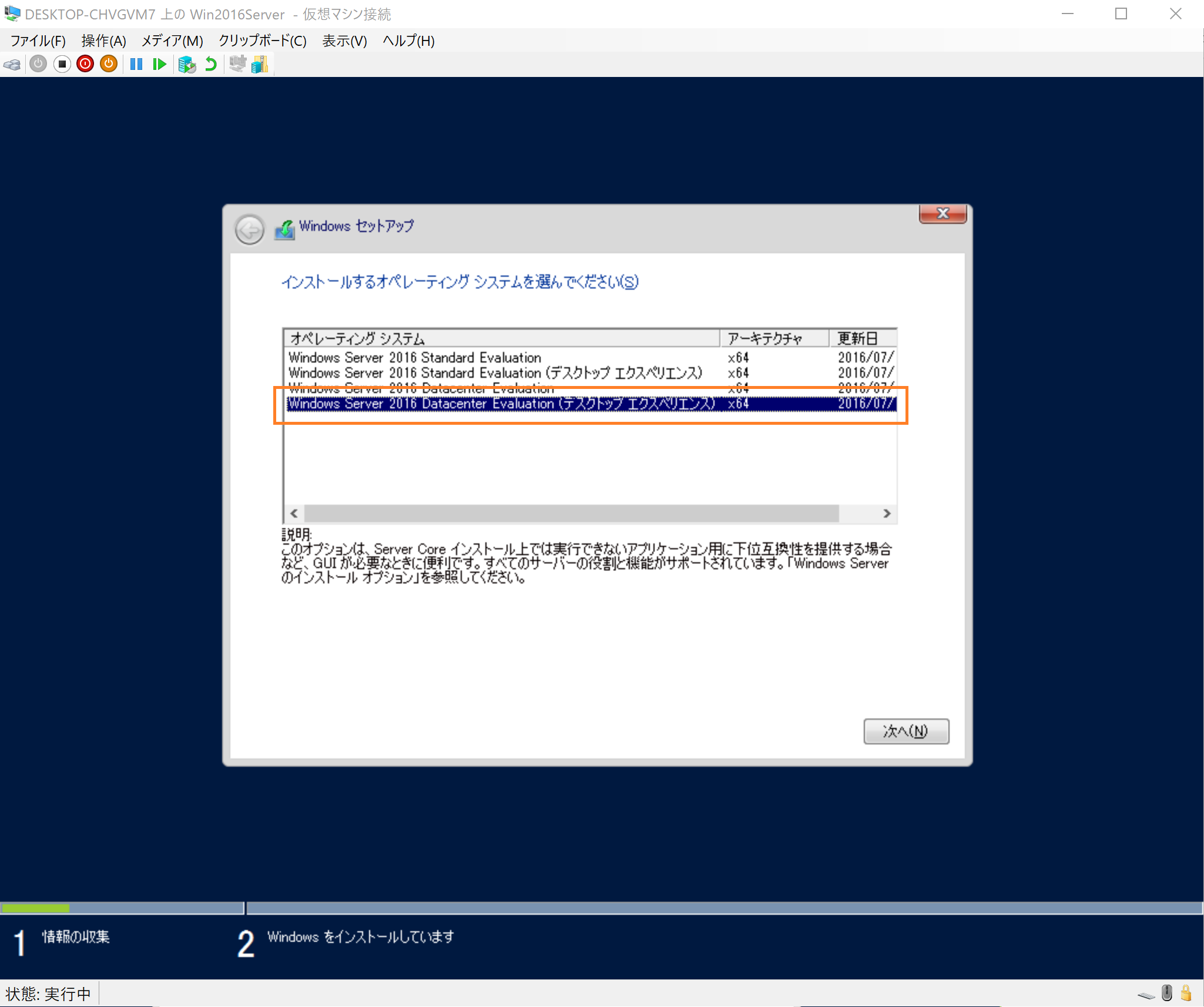
「カスタム:Windowsのみをインストールする」を選択し「次へ」をクリック
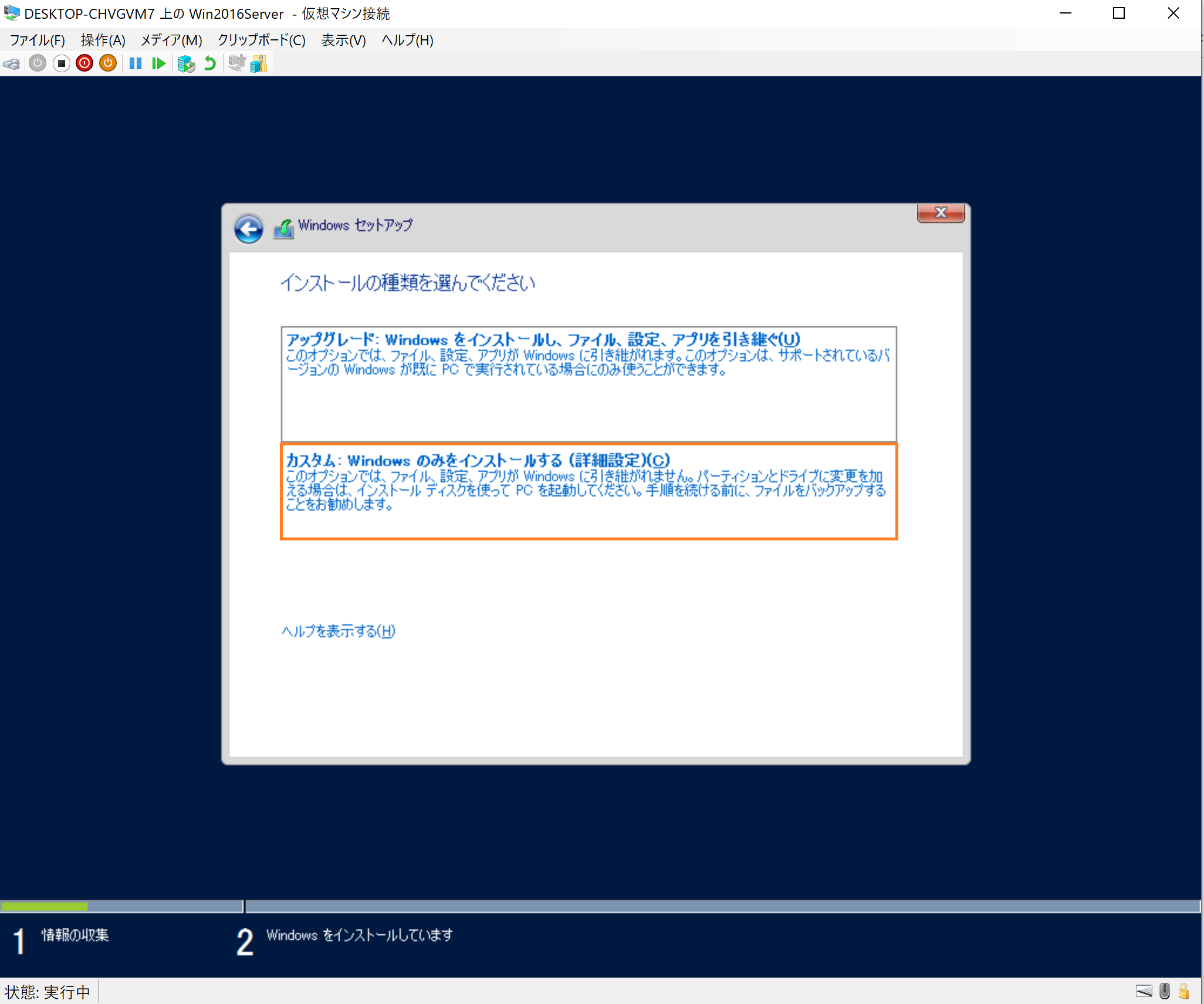
ログインパスワード(ユーザー名はAdministratorで固定)を設定し、「完了」をクリック
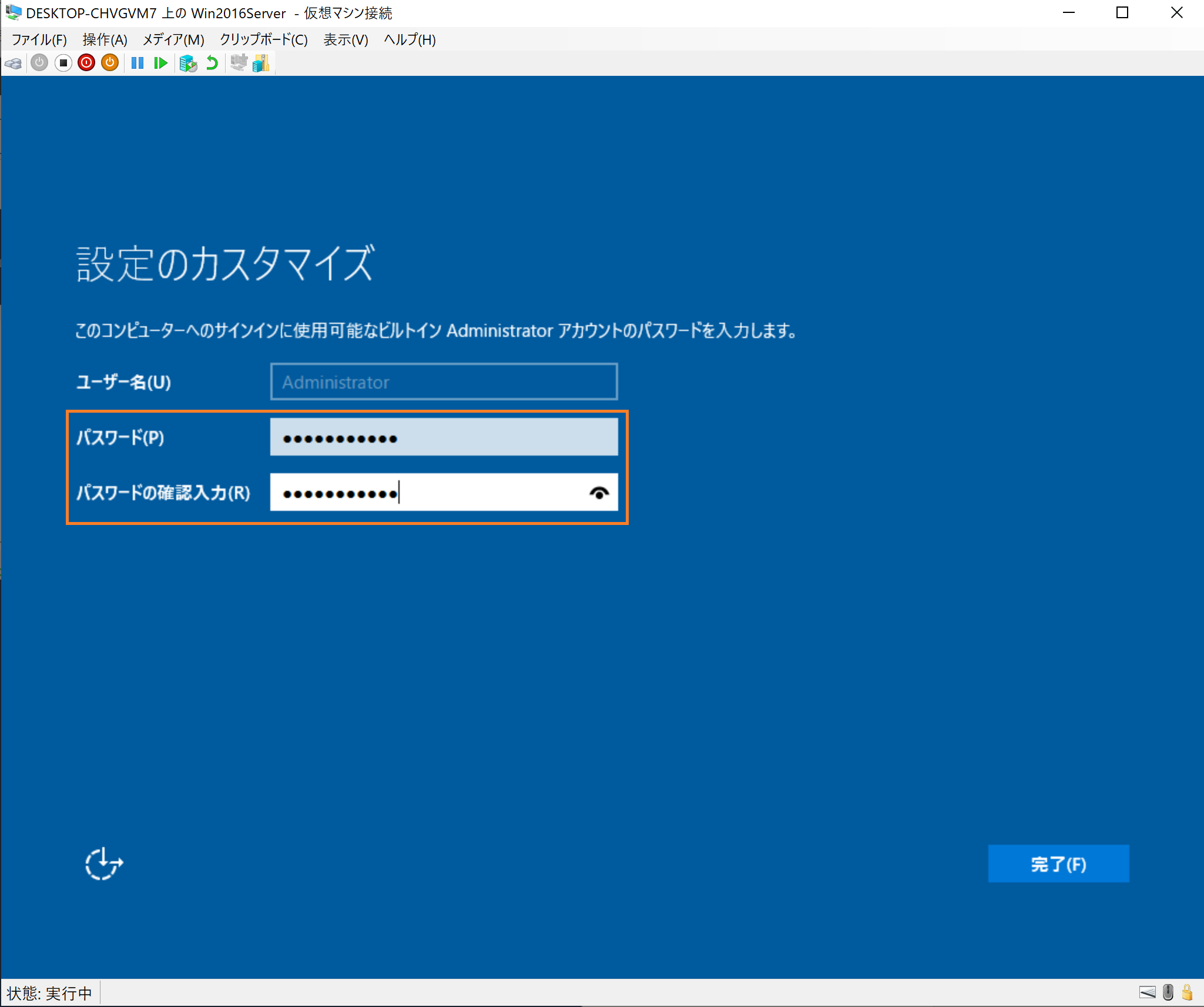
これでWindowsサーバーのインストールは完了です。
仮想スイッチの設定
仮想マシンが外部と接続出来るように仮想スイッチを作成します。Hyper-V マネージャーで「仮想スイッチマネージャー」を開きます。
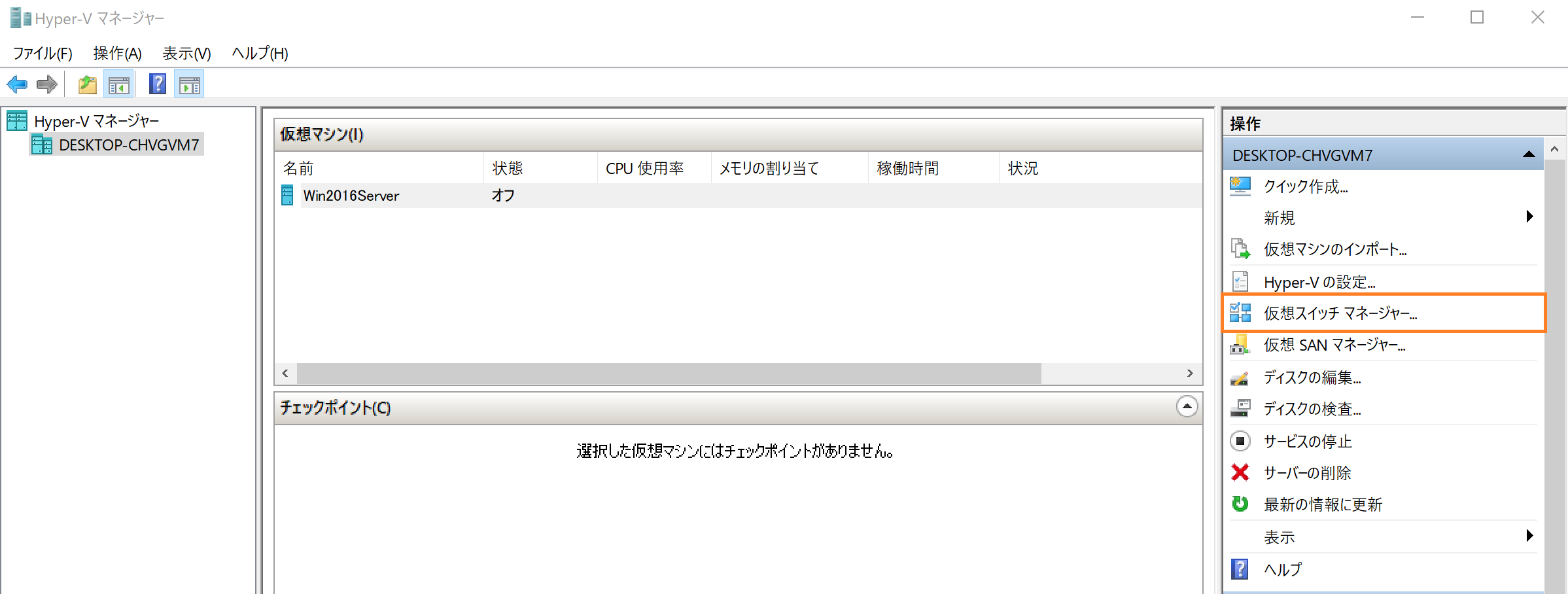
「外部」を選択し、「仮想スイッチの作成」をクリック
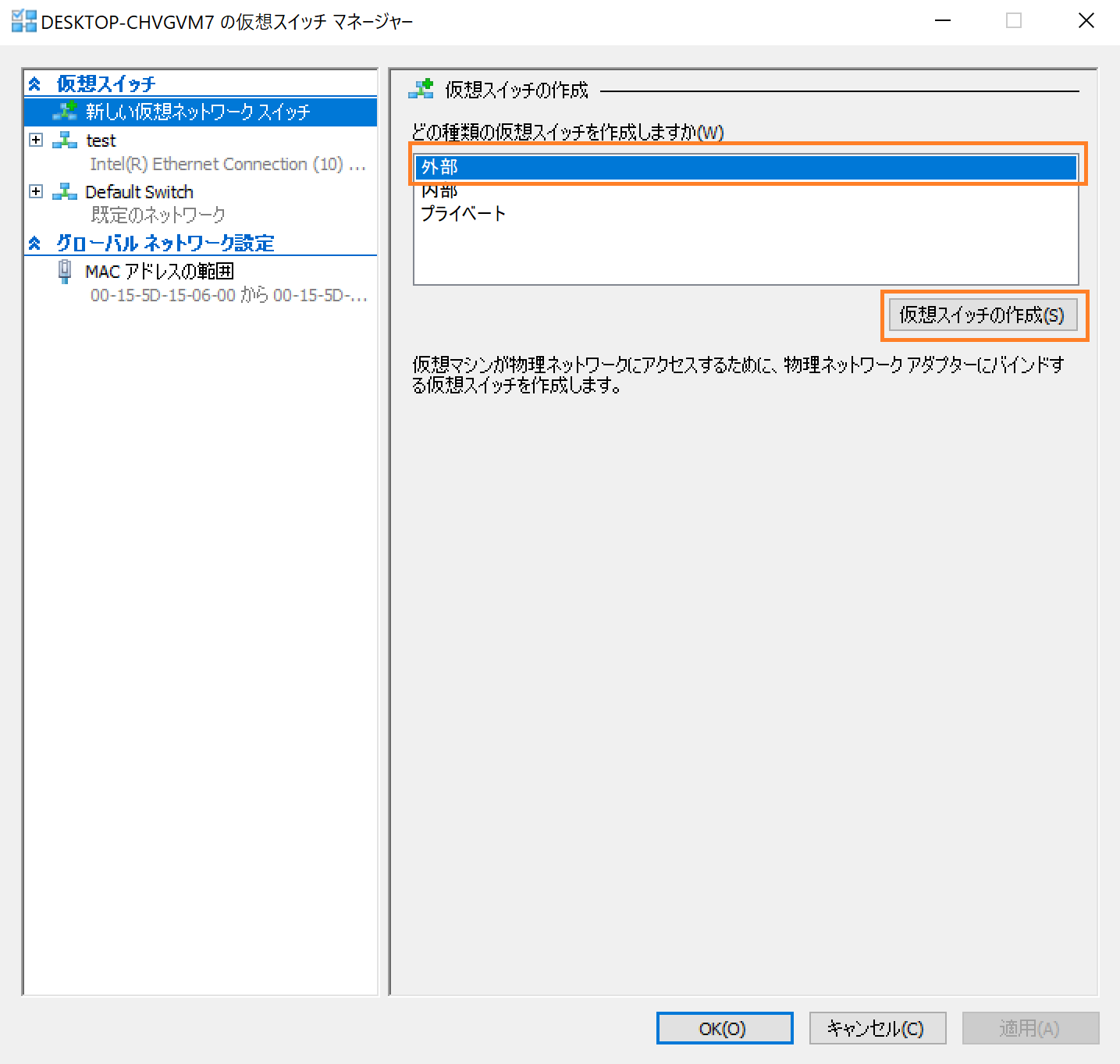
「外部ネットワーク」にチェックを入れ、紐付けるネットワークアダプターを選択します。この例では有線LANのネットワークアダプターを選択しています。
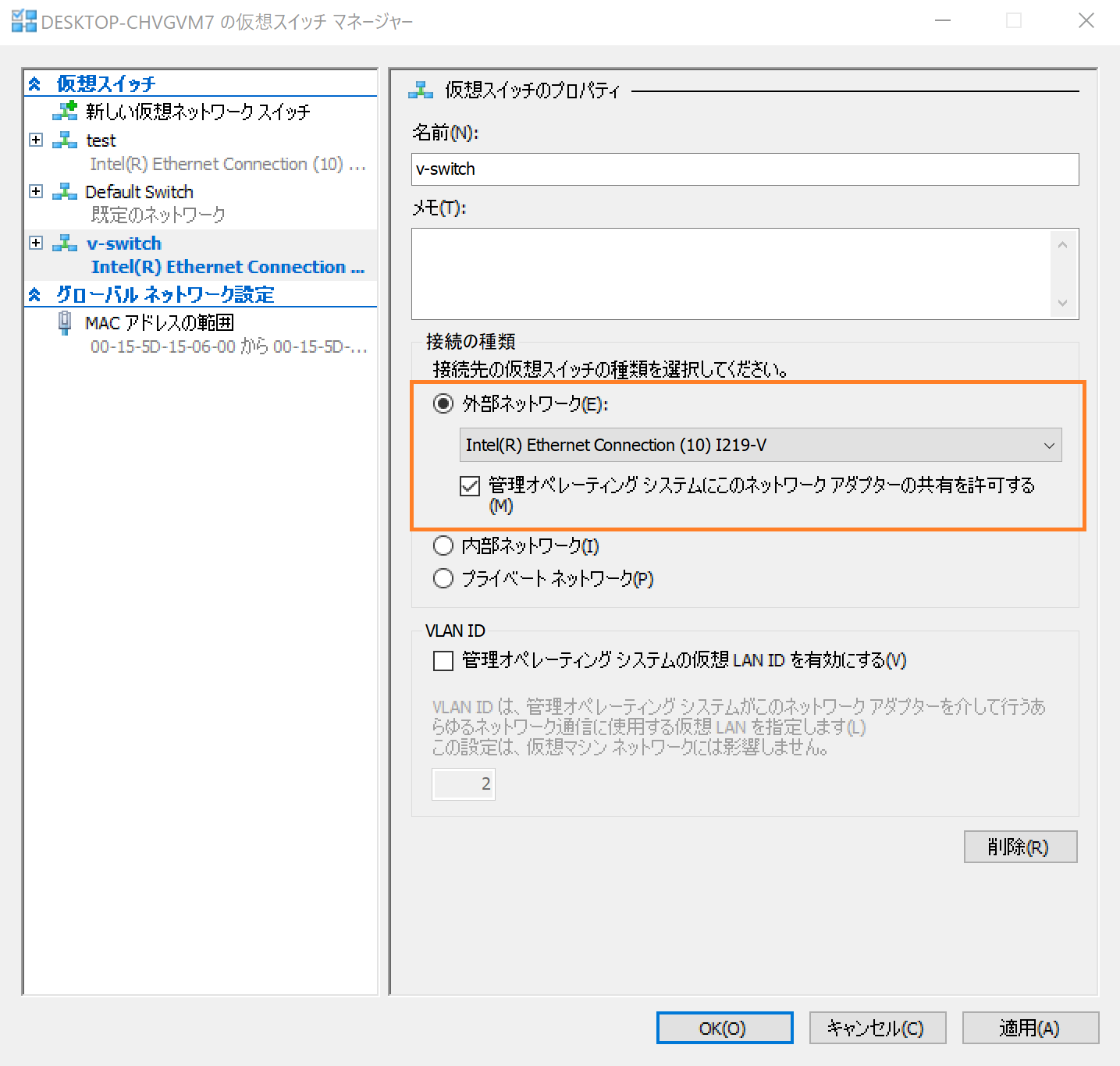
作成した仮想マシンと仮想スイッチを紐付けます。仮想マシンの「設定」をクリック
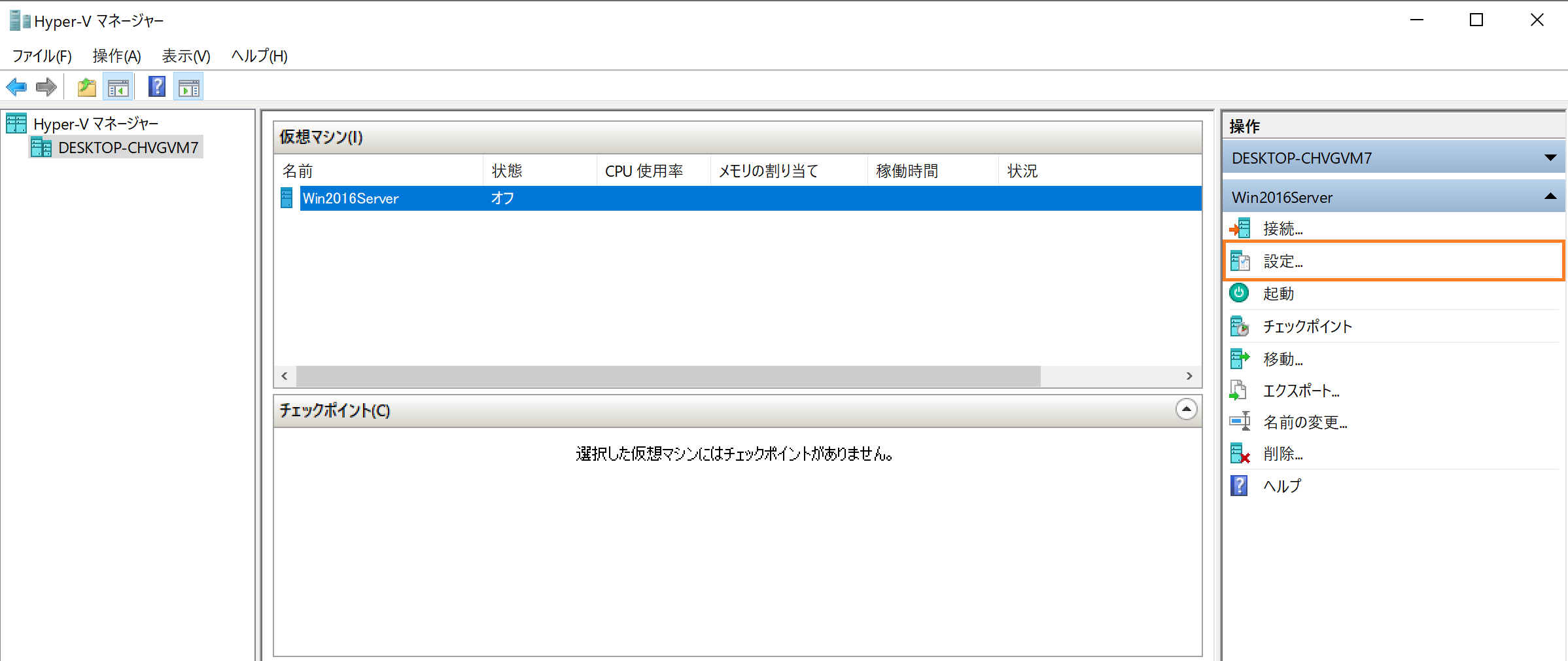
「ネットワークアダプター」を選択し、「仮想スイッチ」のプルダウンメニューから先ほど作成した仮想スイッチを選択し、適用します。
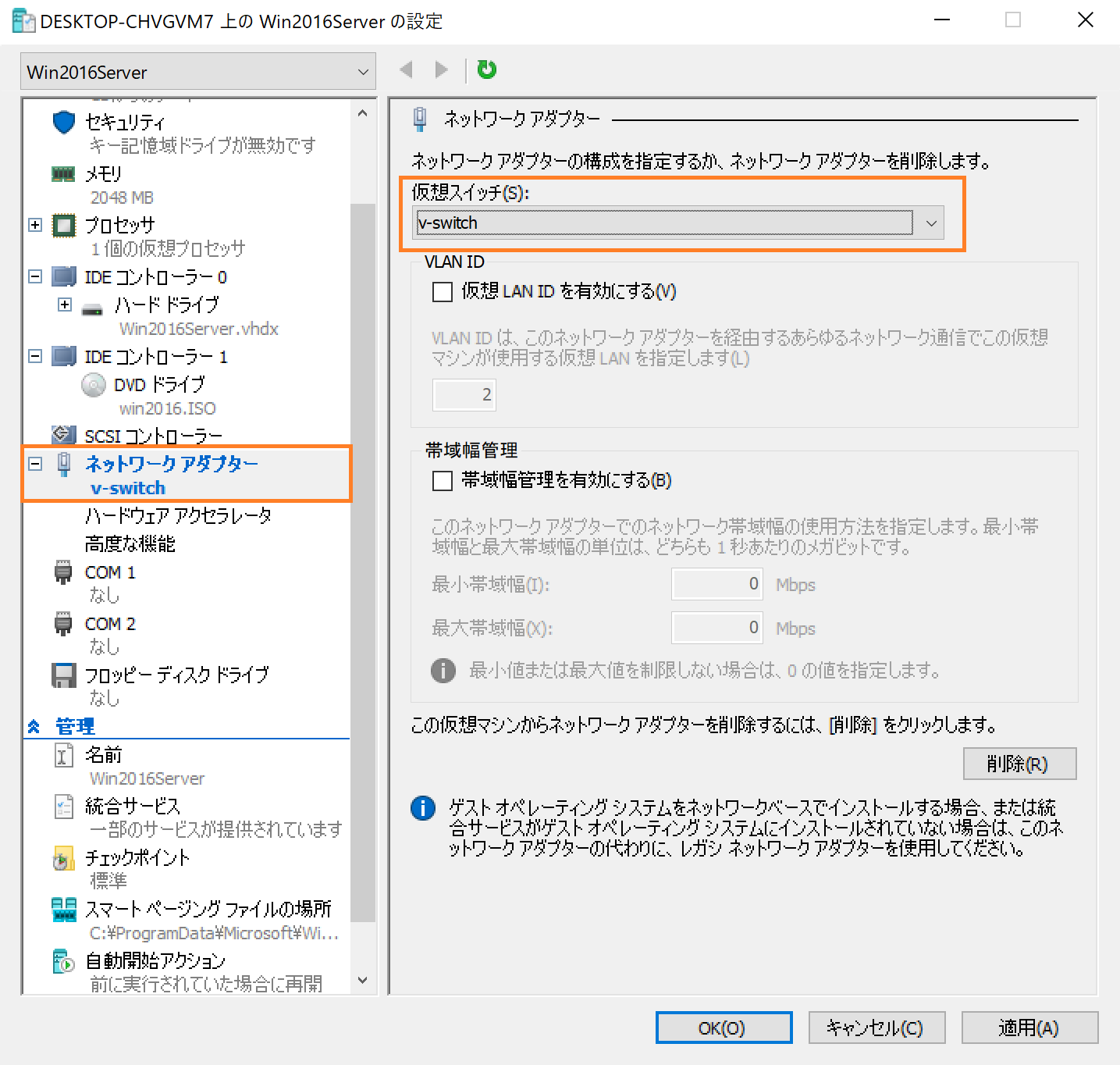
ネットワークに接続し、Windowsサーバーも同じサブネットに属していることを確認します。
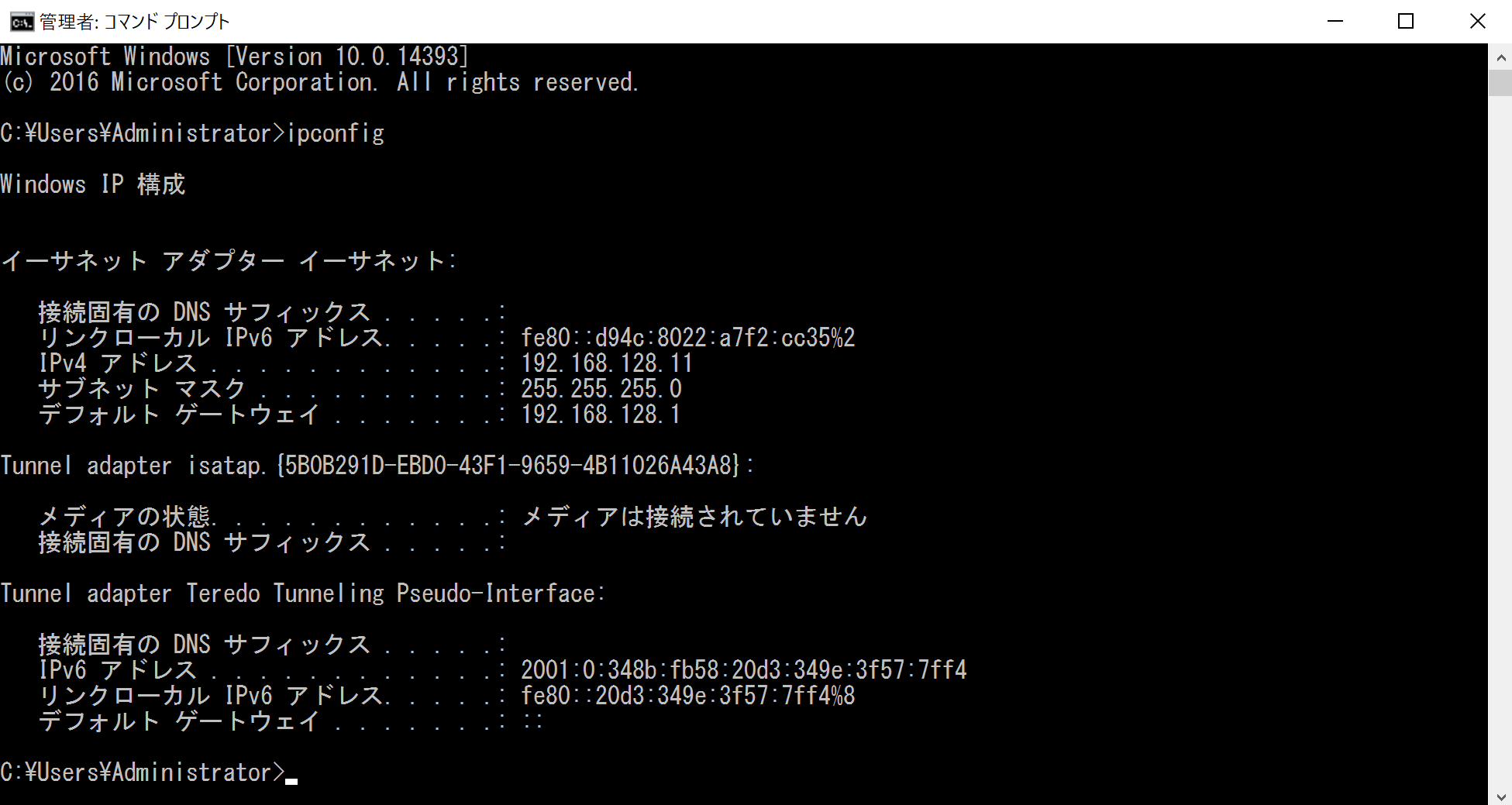
以上でHyper-VとWindowsサーバーの構築が完了です。