ネットワーク環境の認証で Active Directory はしばしば利用されます。無線LANの認証で利用するEAP-PEAPでは、Radiusサーバーと Active Directory を連携させて認証を行うといった構成がよく見られます。この記事では Active Directory 環境を構築する手順を紹介していきます。
- Windows10上にWindows Server を構築する方法についてはコチラを参照ください。
Active Directory 機能の追加
まずはWindowsサーバーにActive Directory 機能を追加していきます。スタートメニューからサーバーマネージャーを開きます。
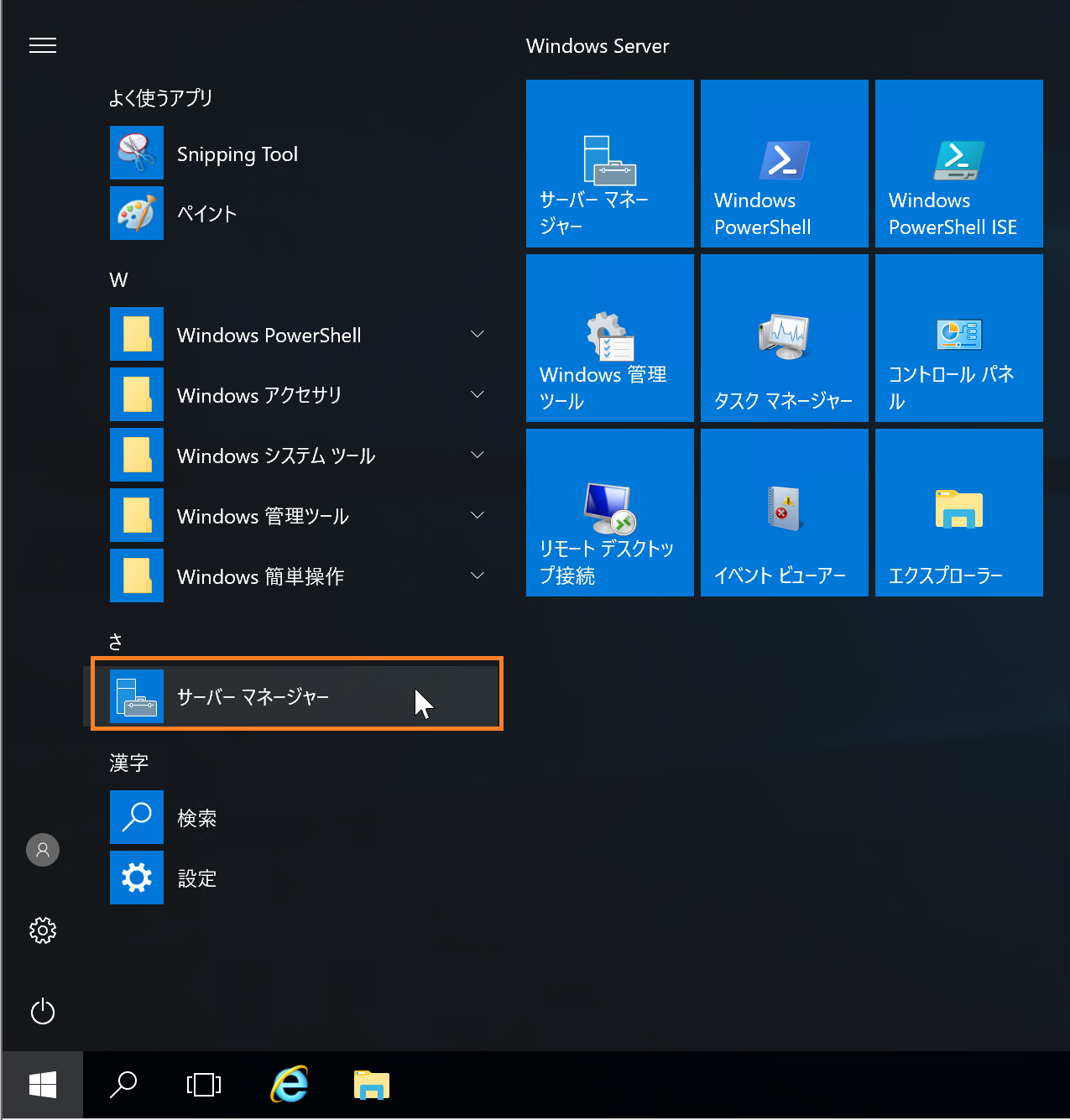
「役割と機能の追加」をクリック
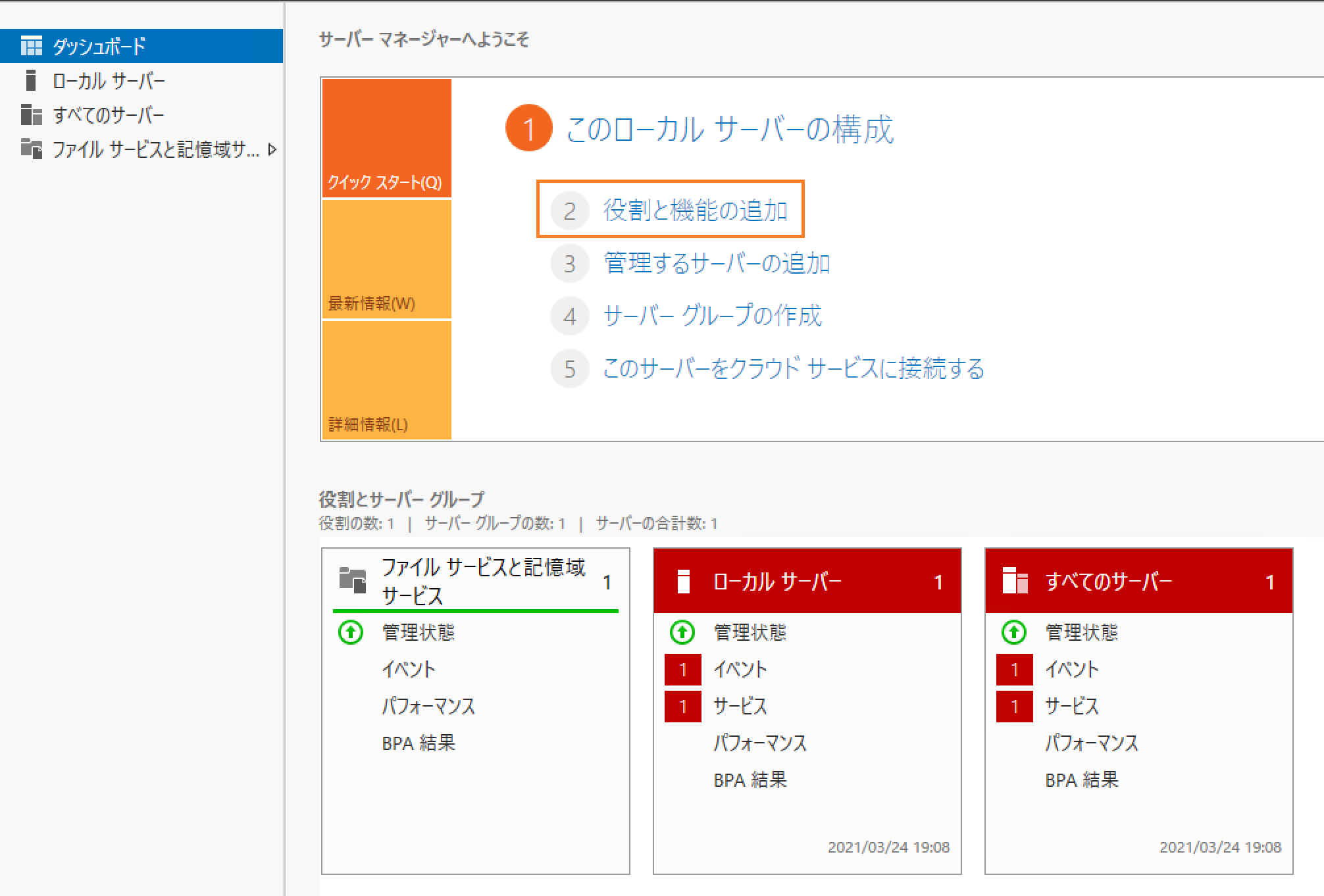
ウィザードが開始されます。「次へ」をクリック

「役割ベースまたは機能ベースのインストール」にチェック、「次へ」をクリック
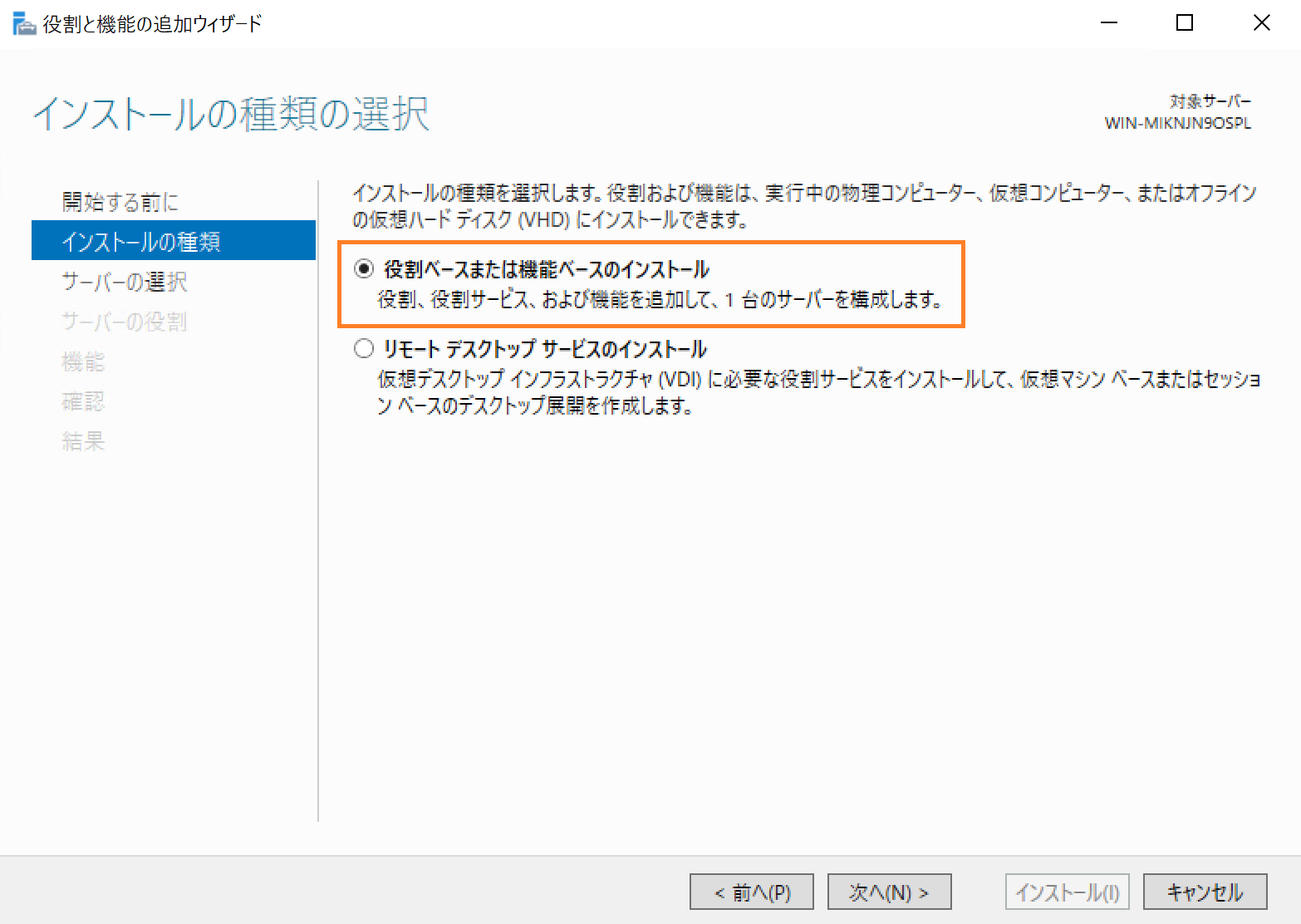
「サーバープールからサーバーを選択」にチェック、「次へ」をクリック
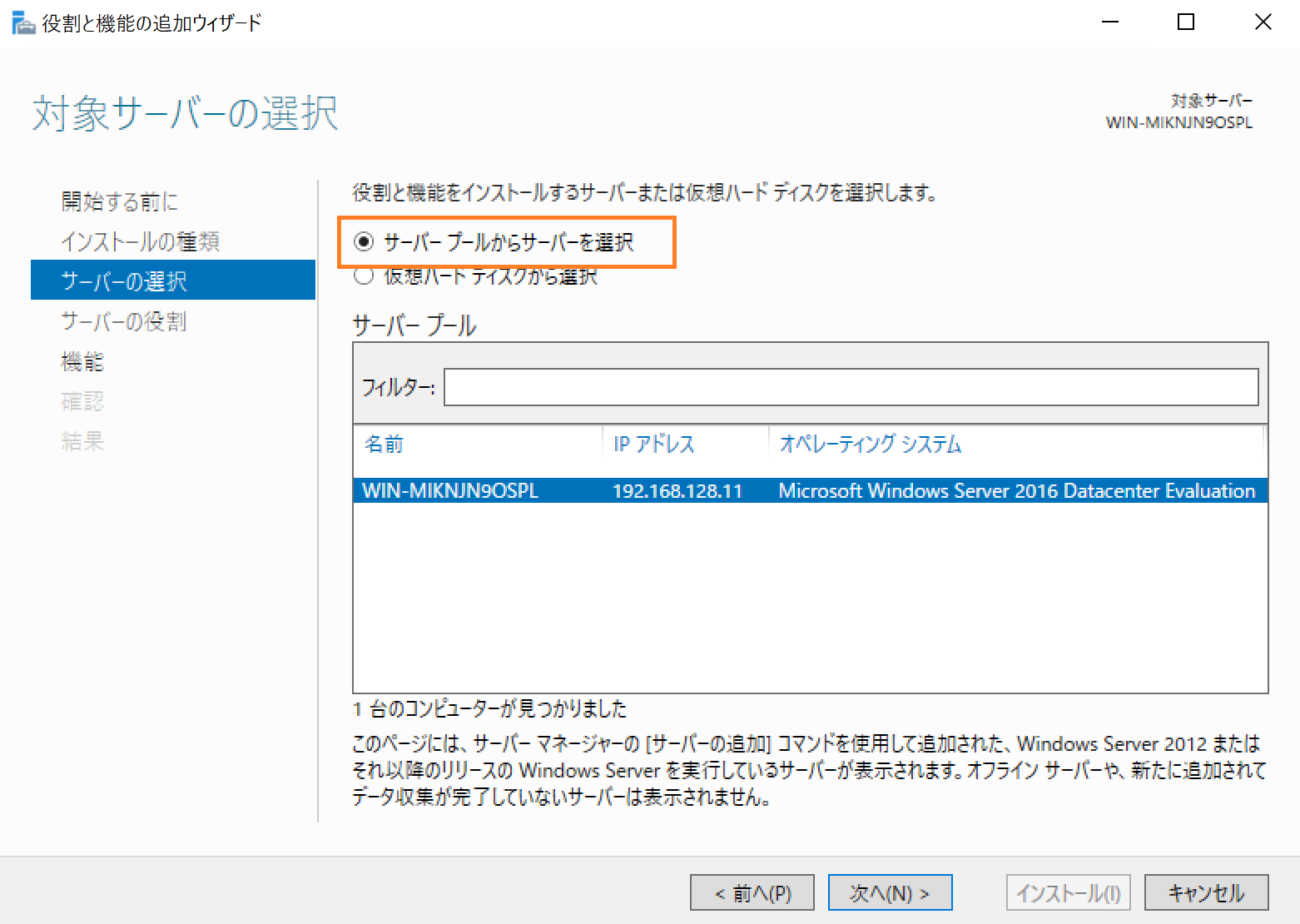
「Active Directory ドメインサービス」にチェック、「次へ」をクリック
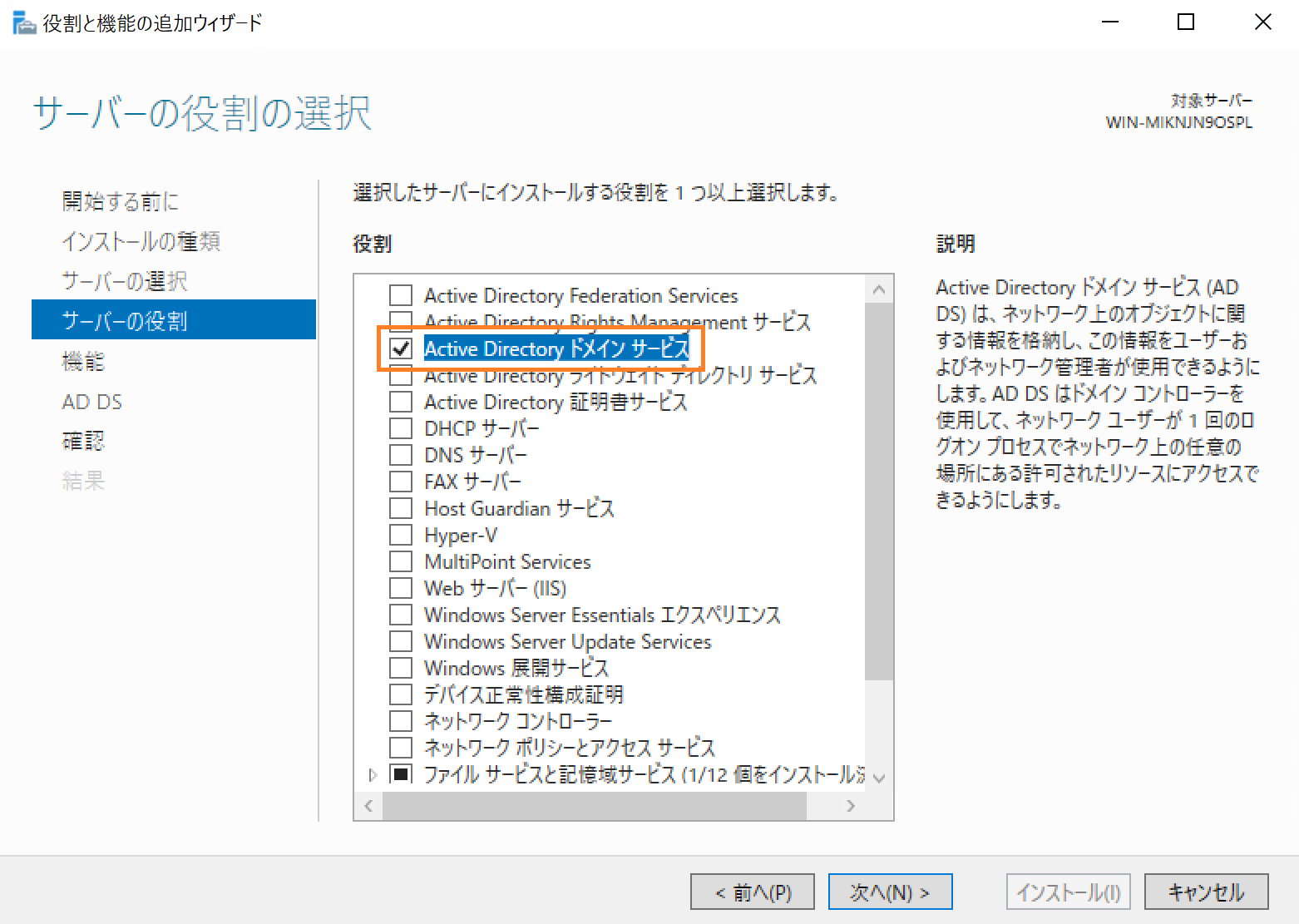
「役割と機能の追加ウィザード」で「機能の追加」をクリック
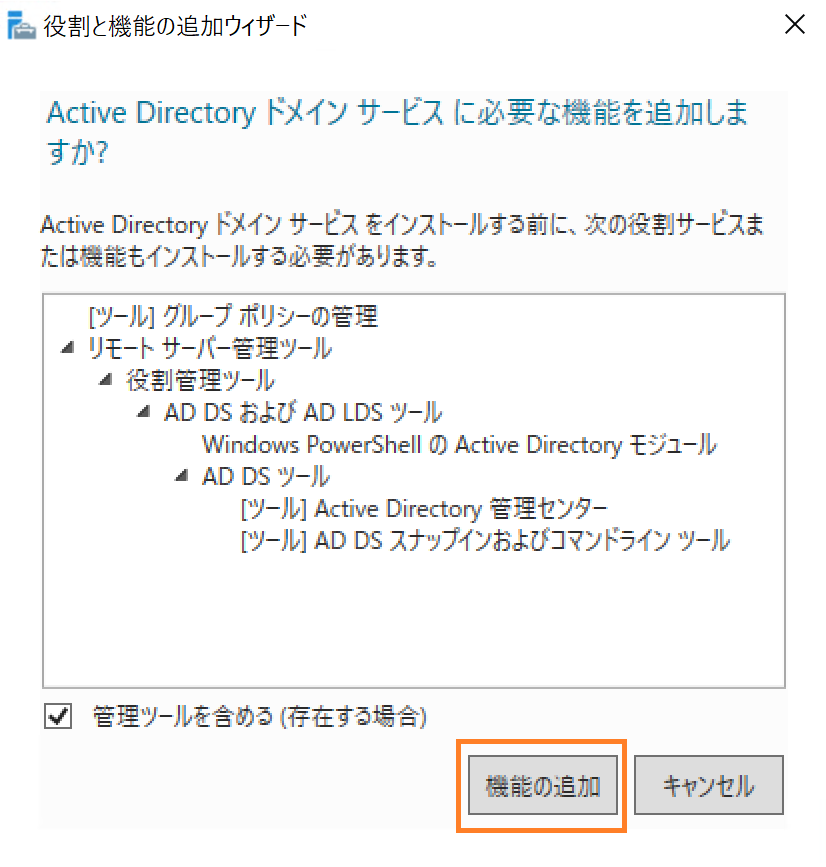
「次へ」をクリック
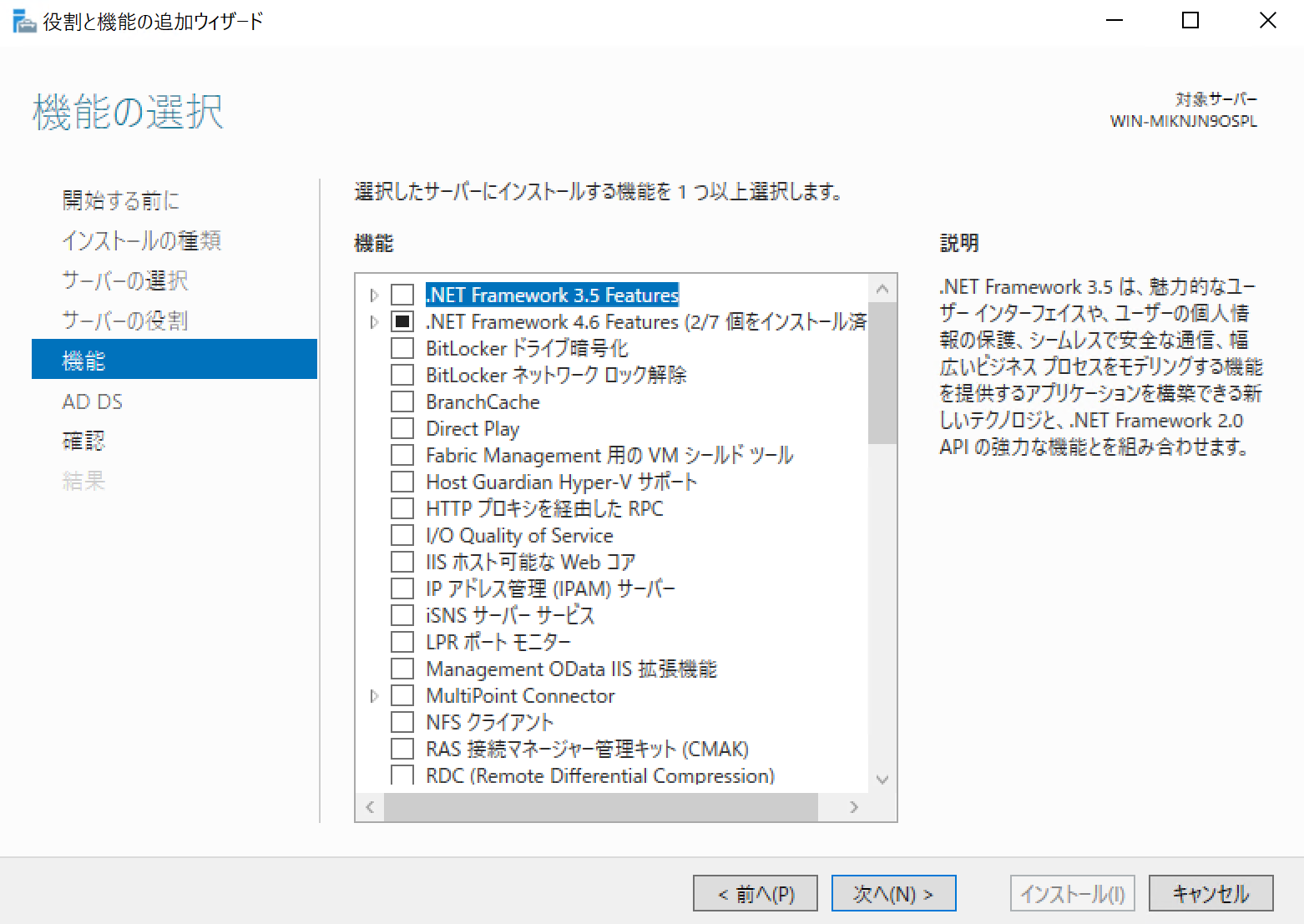
「次へ」をクリック
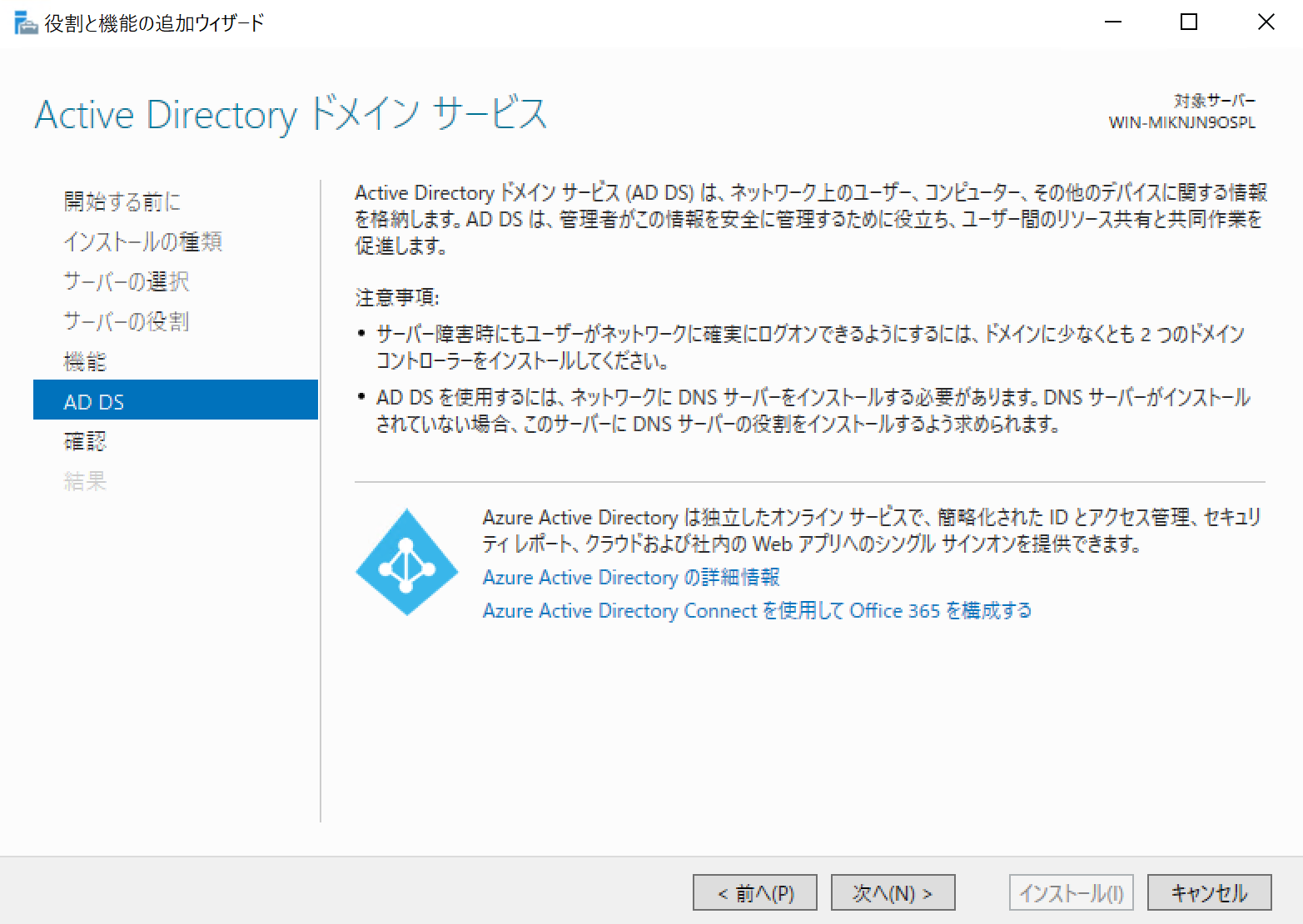
「必要に応じて対象サーバーを自動的に再起動する」にチェックを入れ、「インストール」をクリック
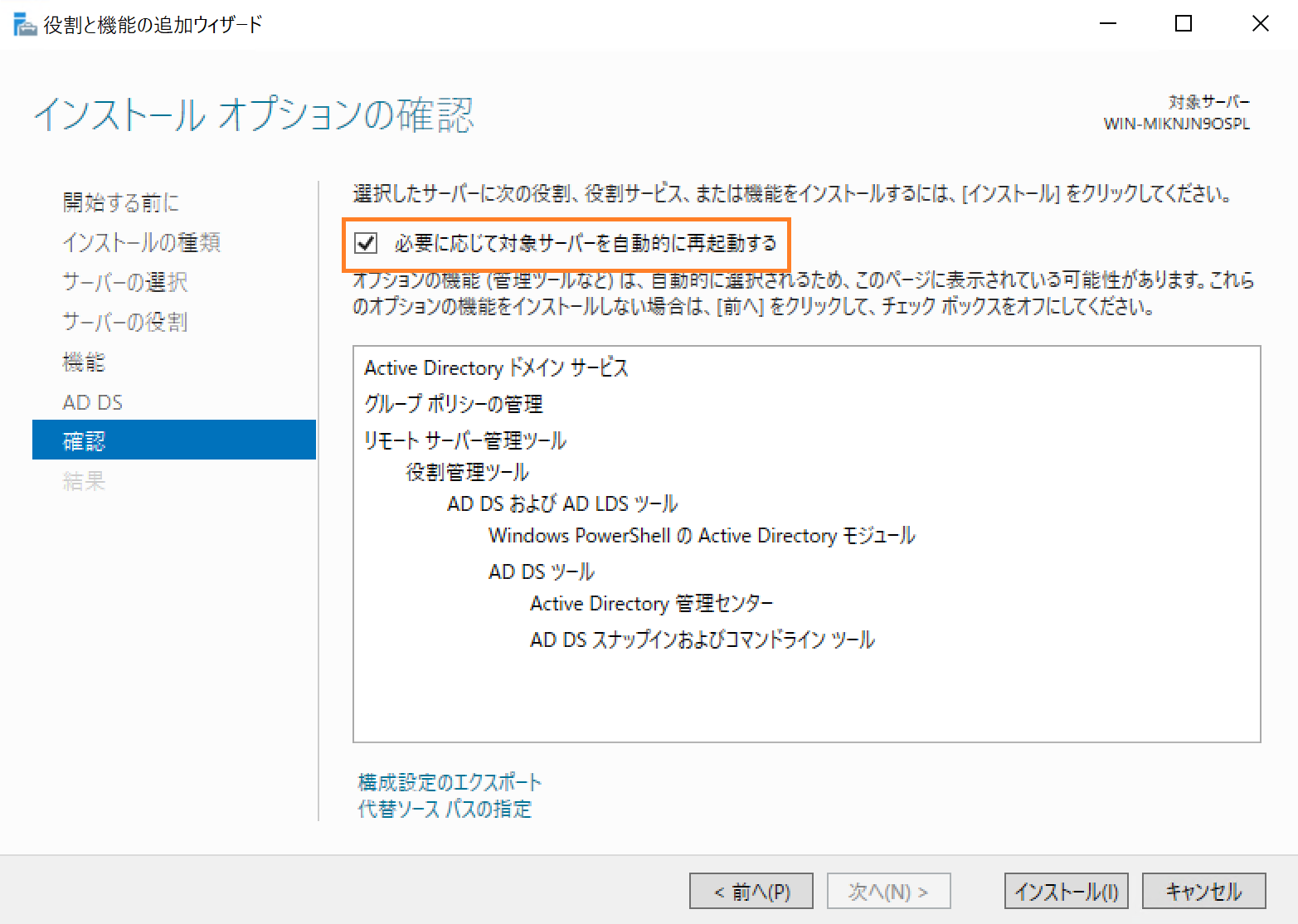
インストールが開始されます。
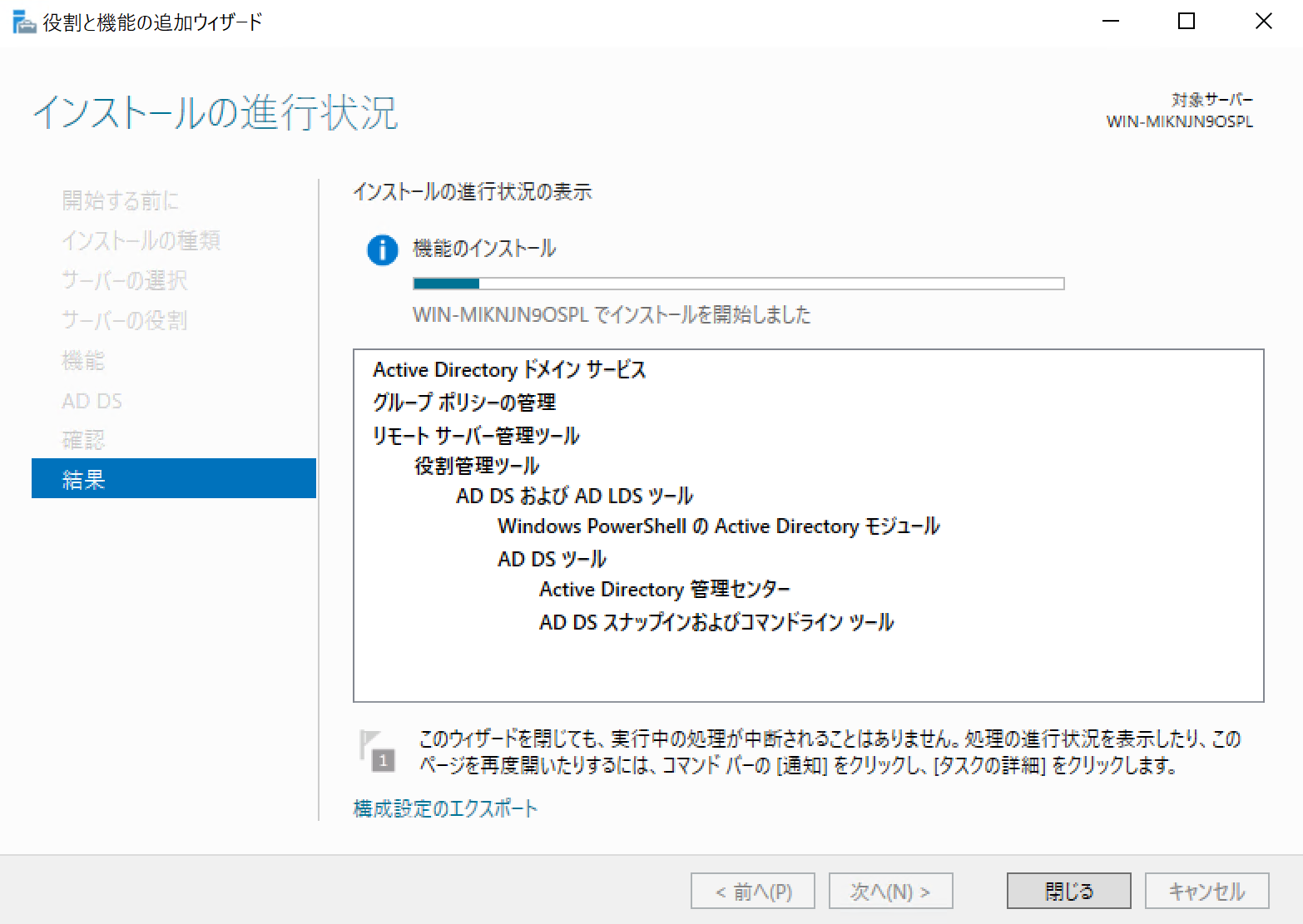
インストールが完了したら「閉じる」をクリック
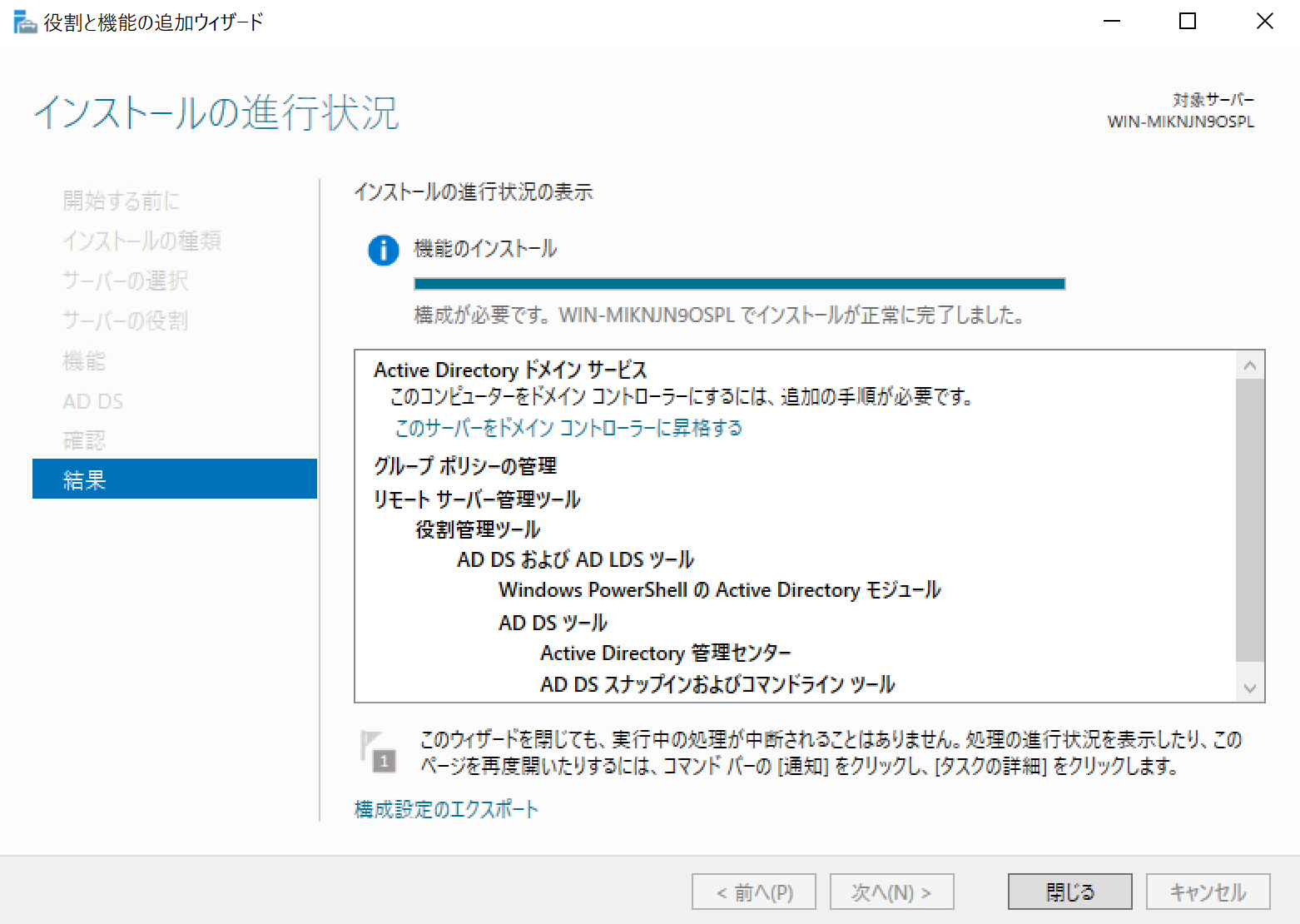
Active Directoryの設定
つぎにActive Directory の設定を行います。サーバーマネージャーの右上にビックリマークをクリックし、「このサーバーをドメインコントローラーに昇格する」をクリック
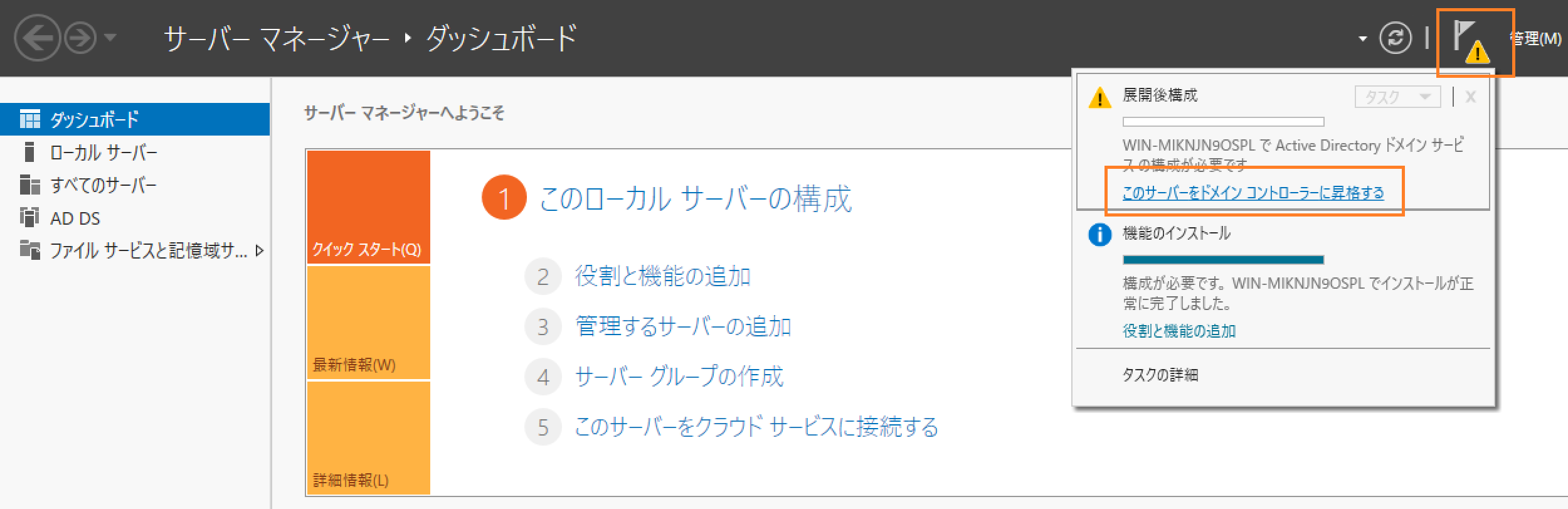
「新しいフォレストを追加する」にチェック、「ルートドメイン名」にドメイン名を入力し、「次へ」をクリック
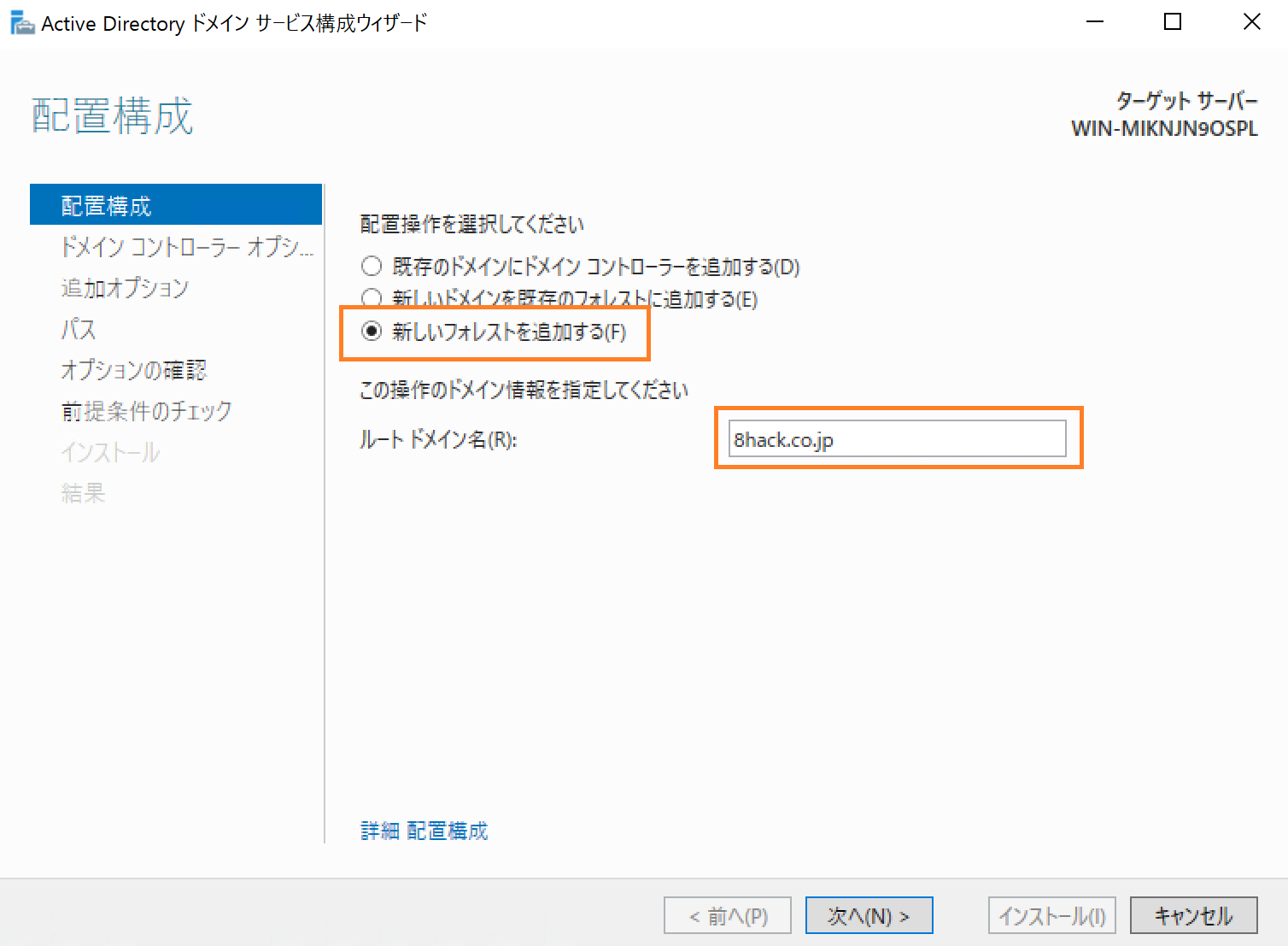
パスワードを設定し、「次へ」をクリック
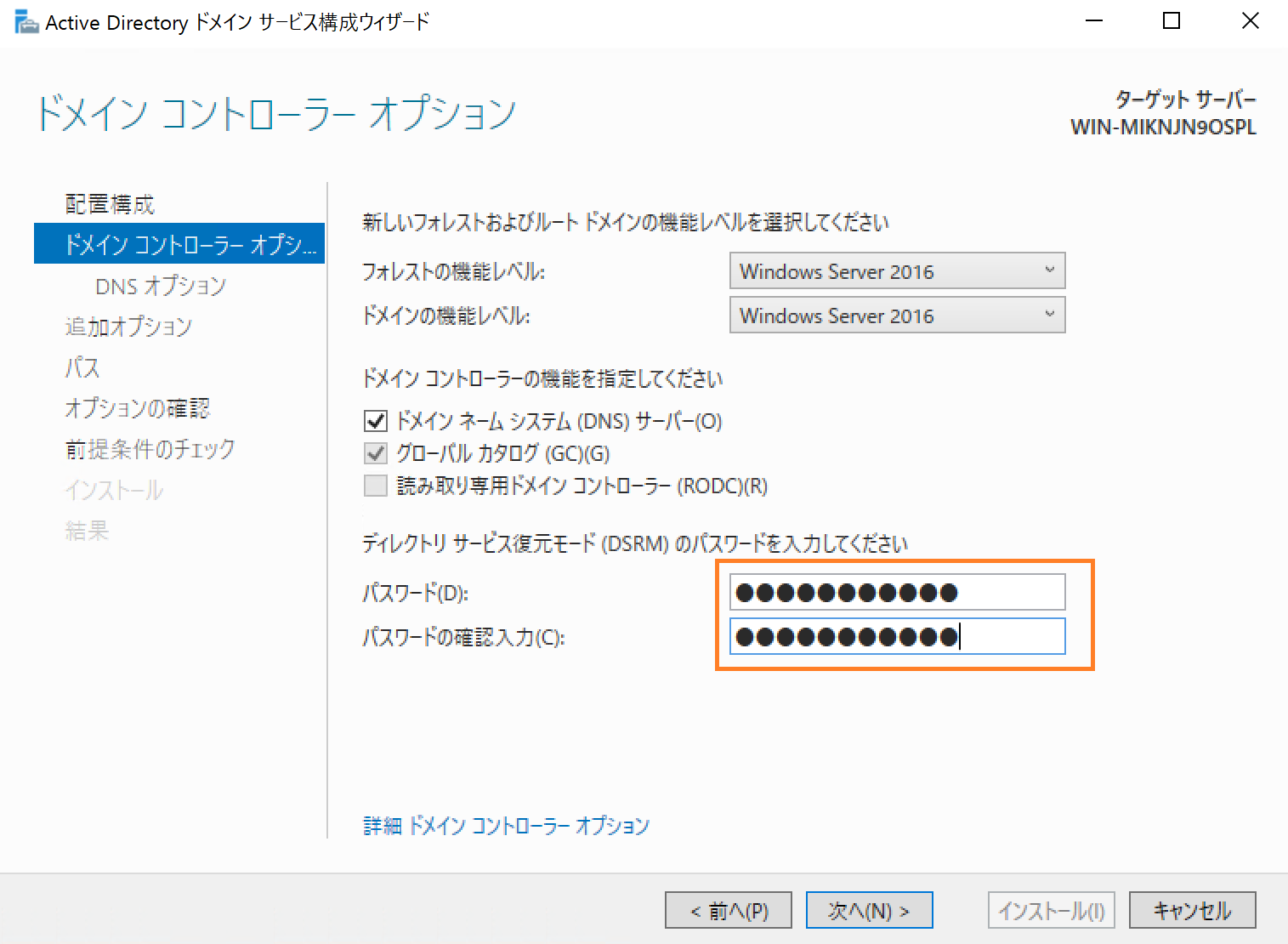
「次へ」をクリック
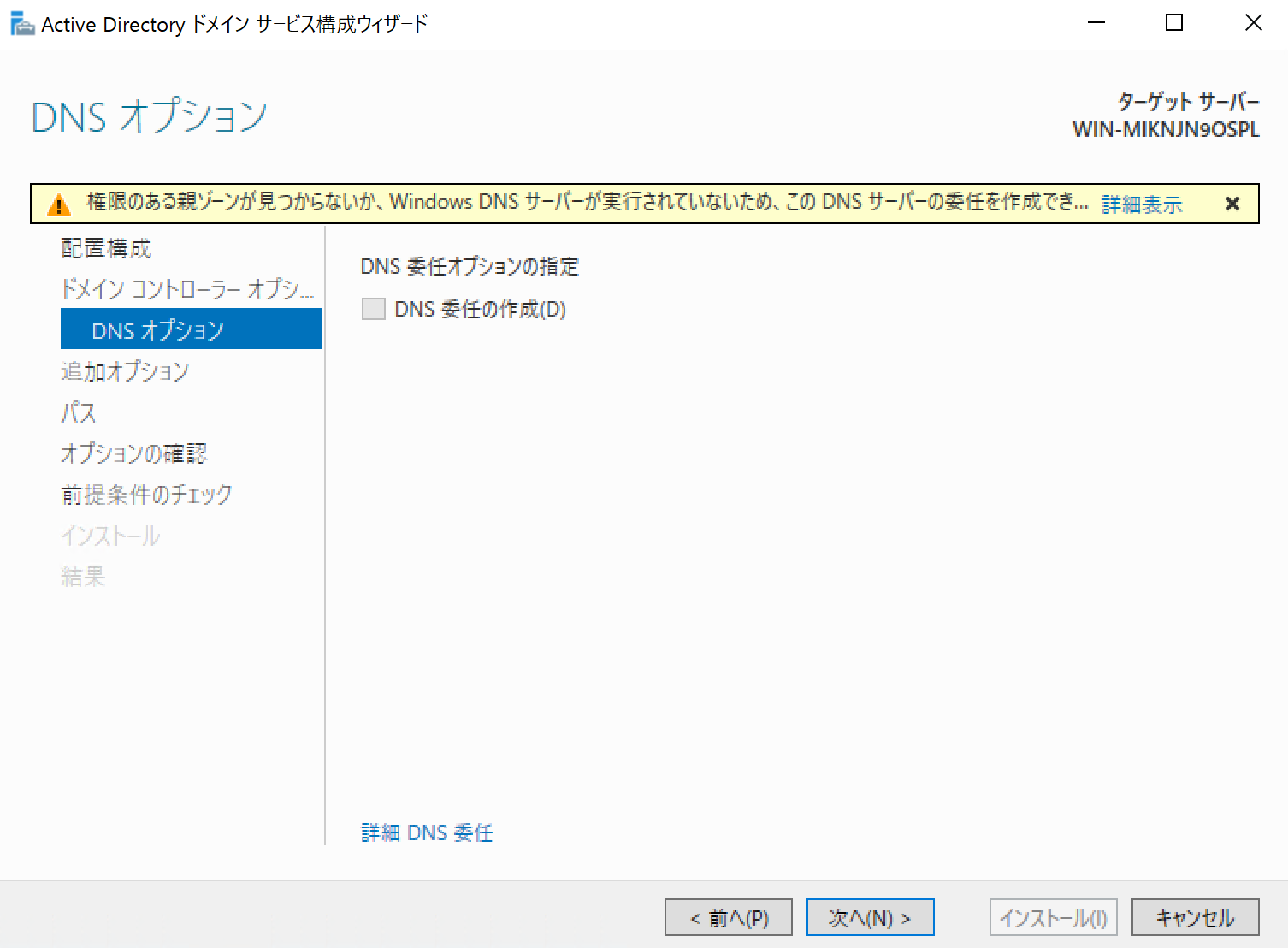
「次へ」をクリック
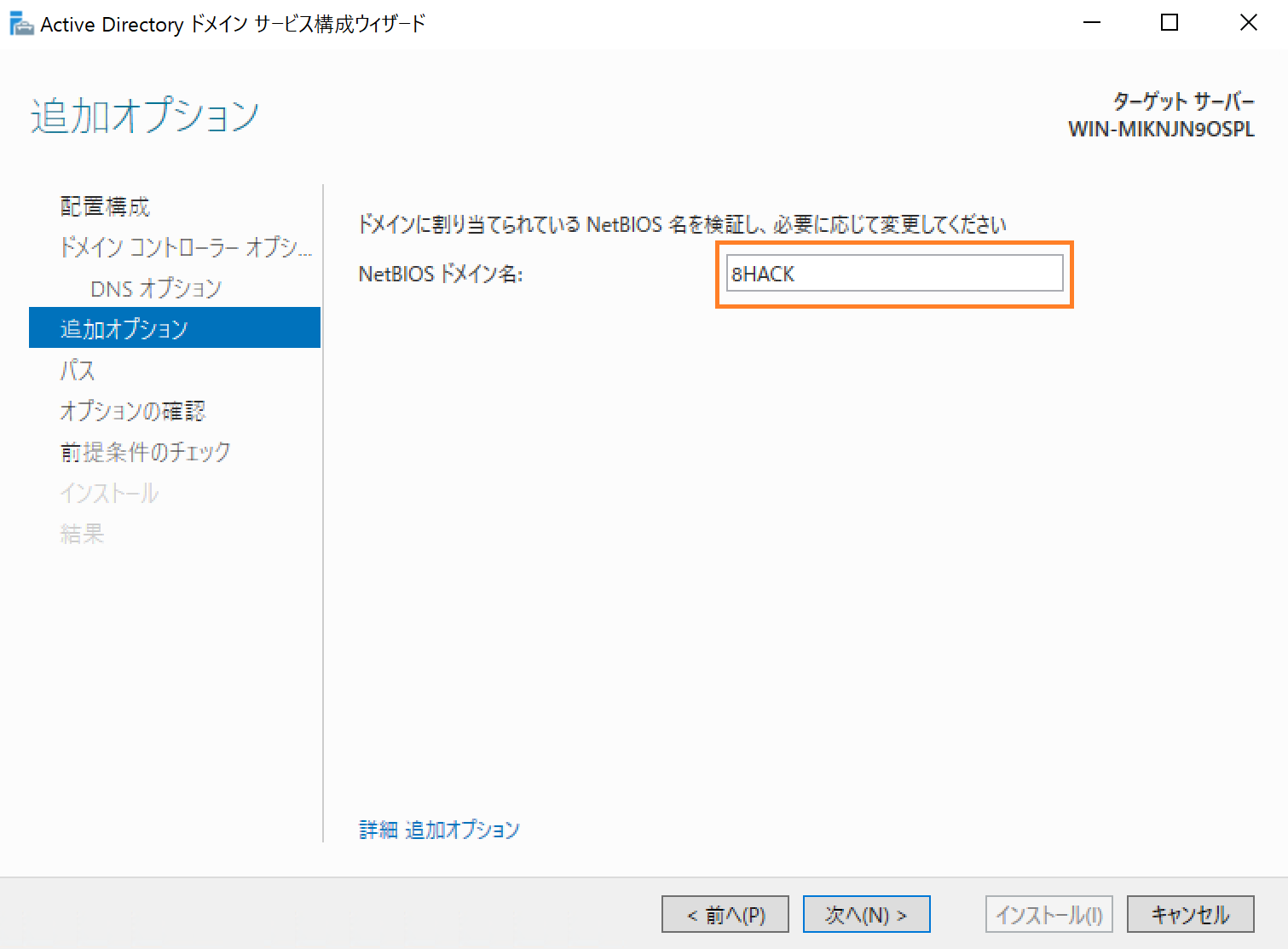
「次へ」をクリック
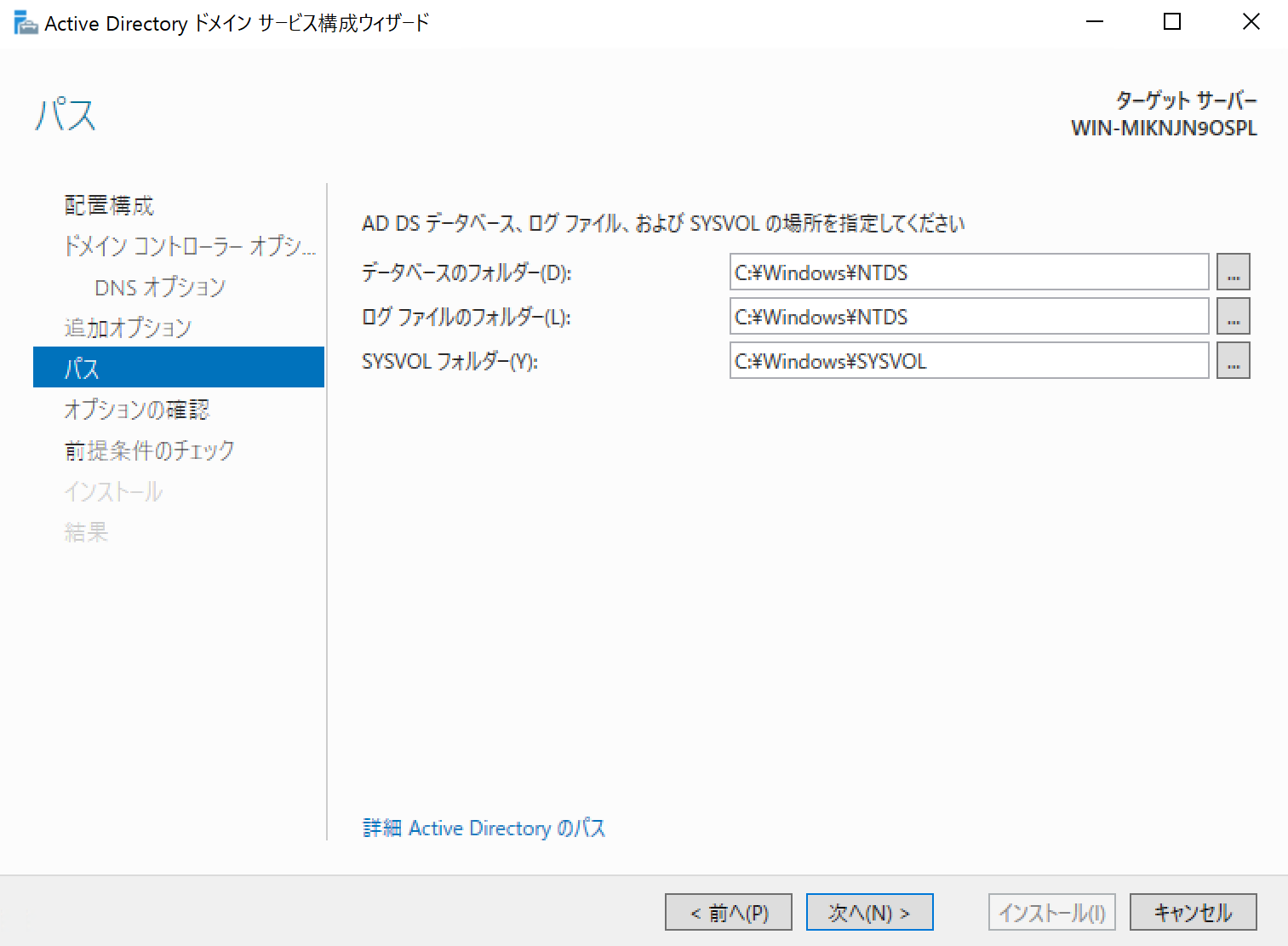
「次へ」をクリック
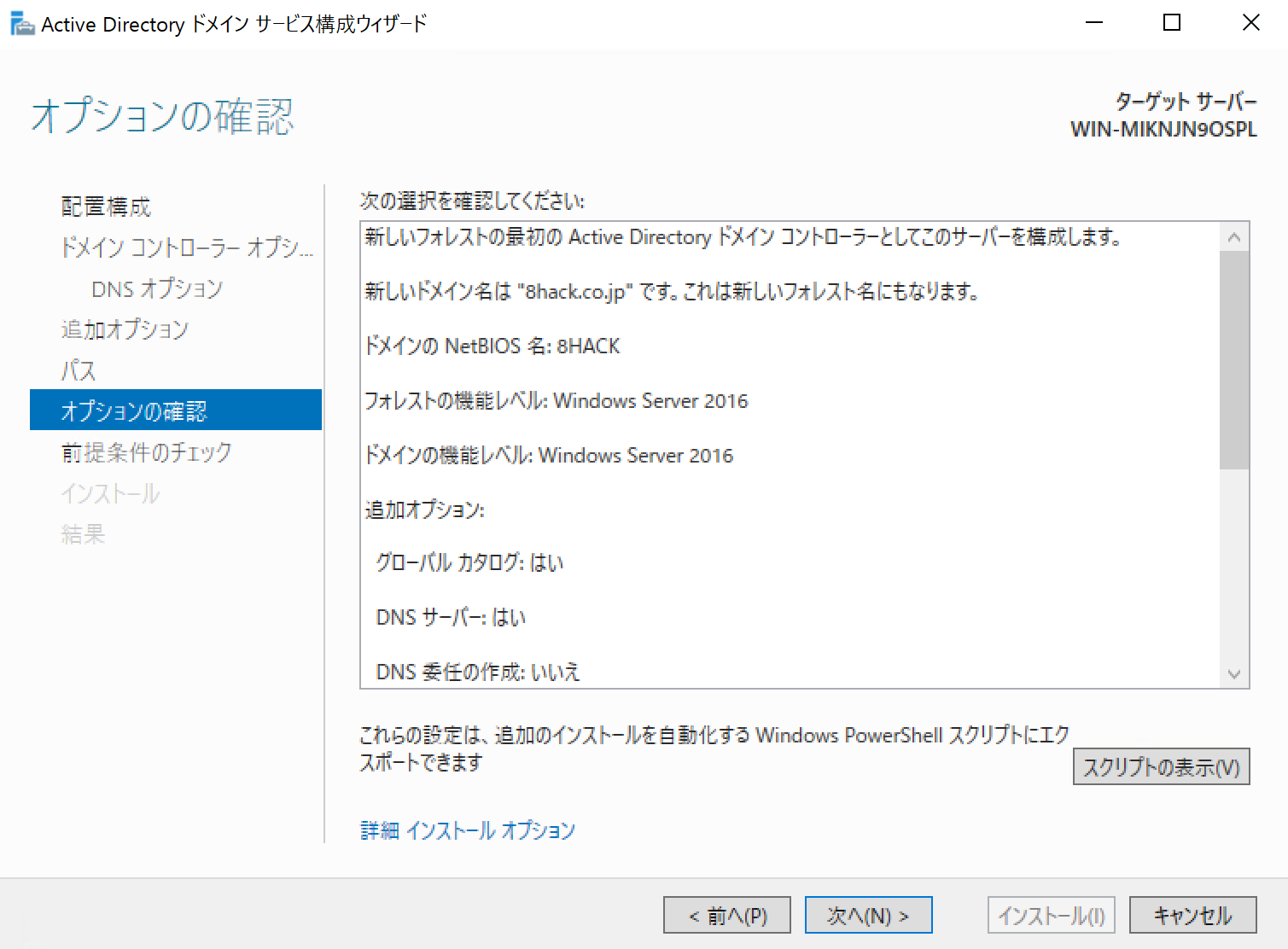
「インストール」をクリック
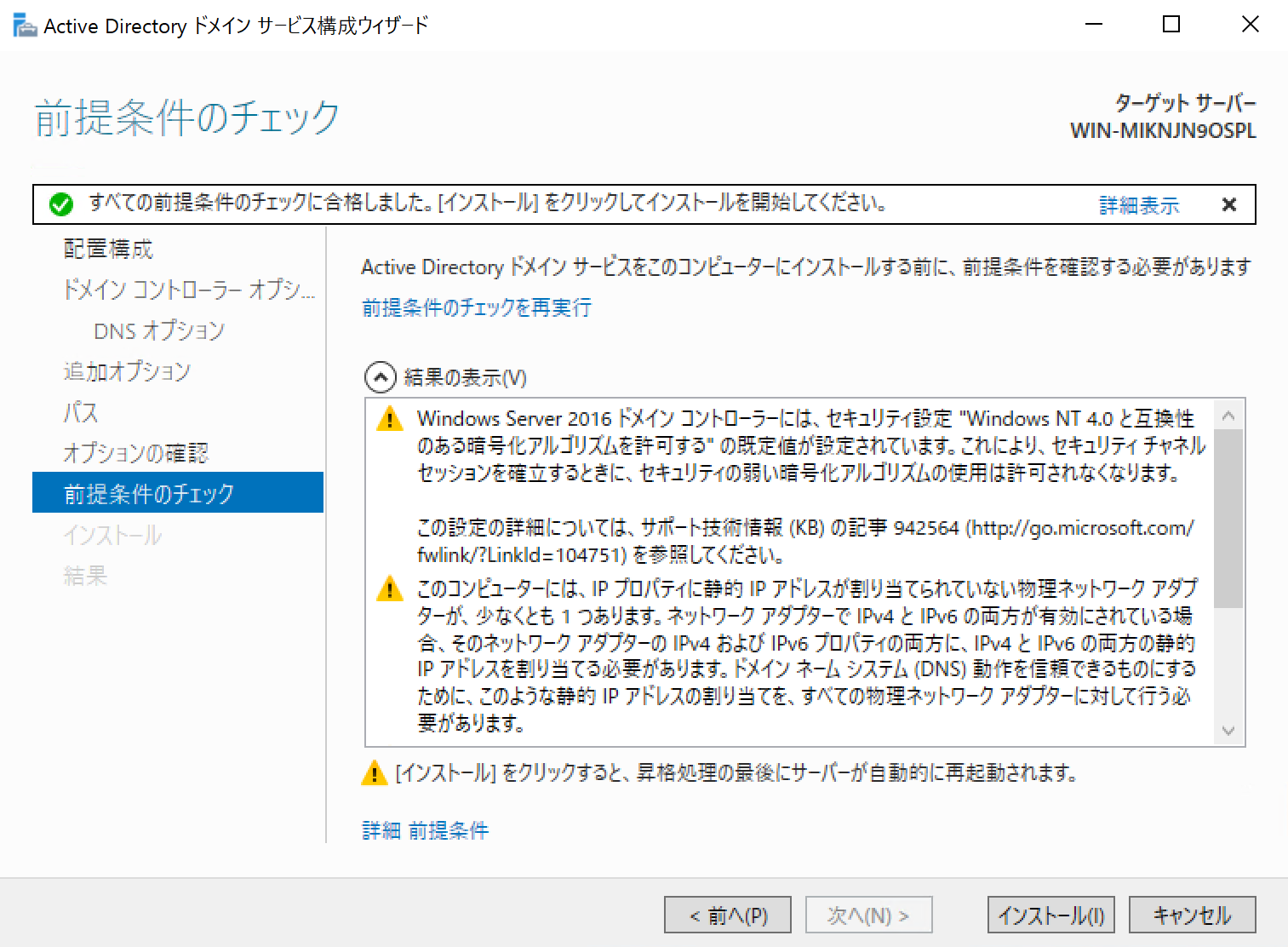
これでActive Directory の構築が完了です。
ユーザーの作成
Active Directory が構築できたら、つぎにユーザーを作成します。スタートメニューから「Active Directory ユーザーとコンピューター」を開きます。
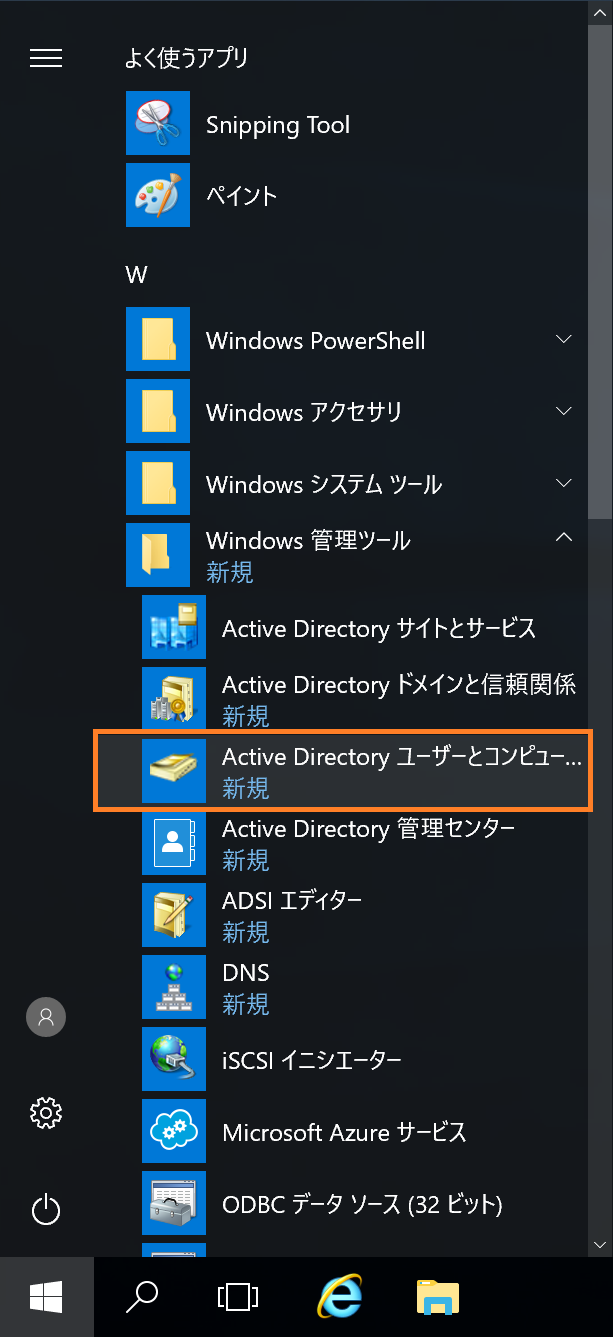
Users > 新規作成 > ユーザー を開きます。
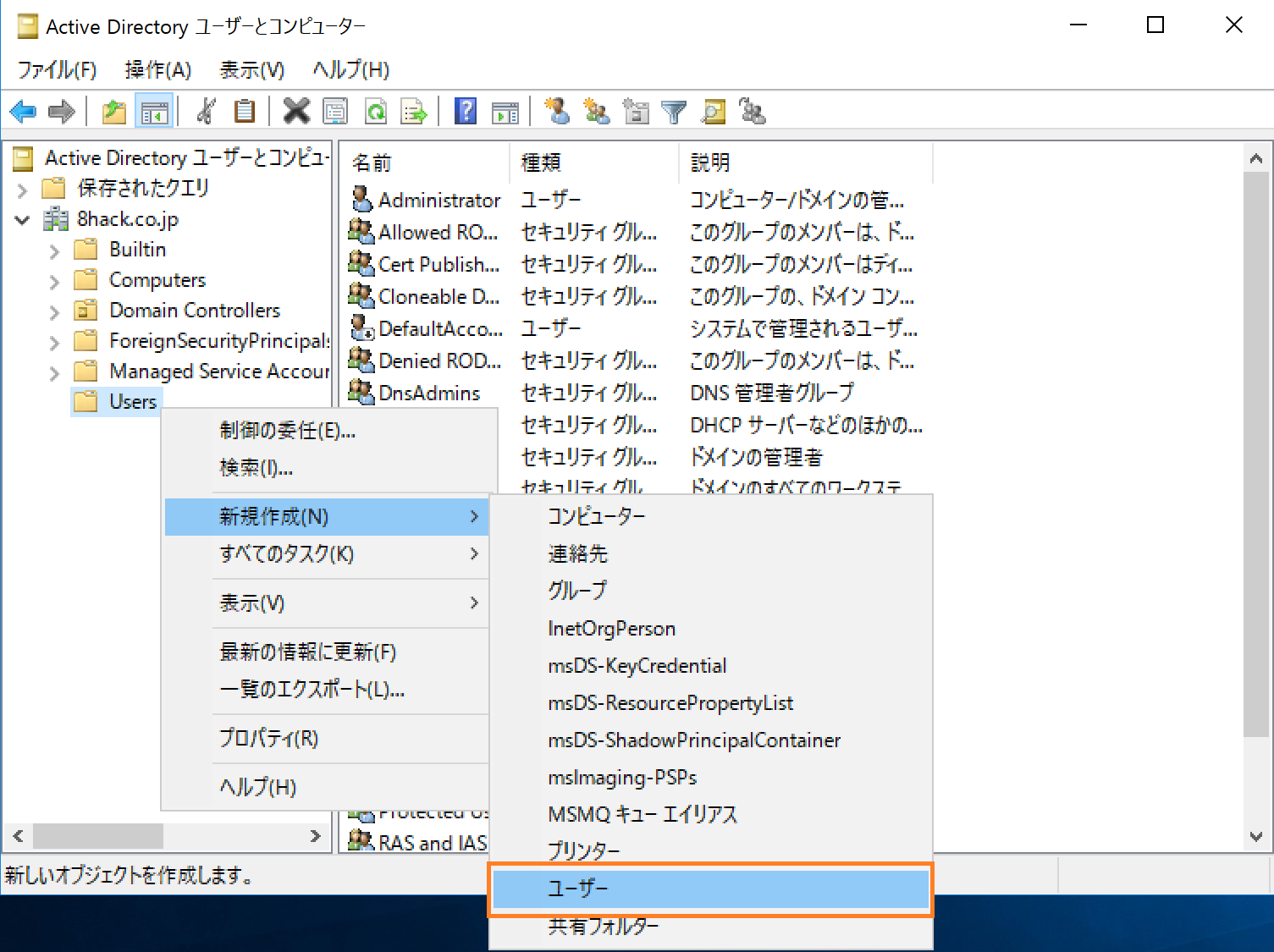
ユーザーログオン名を設定し、「次へ」をクリック
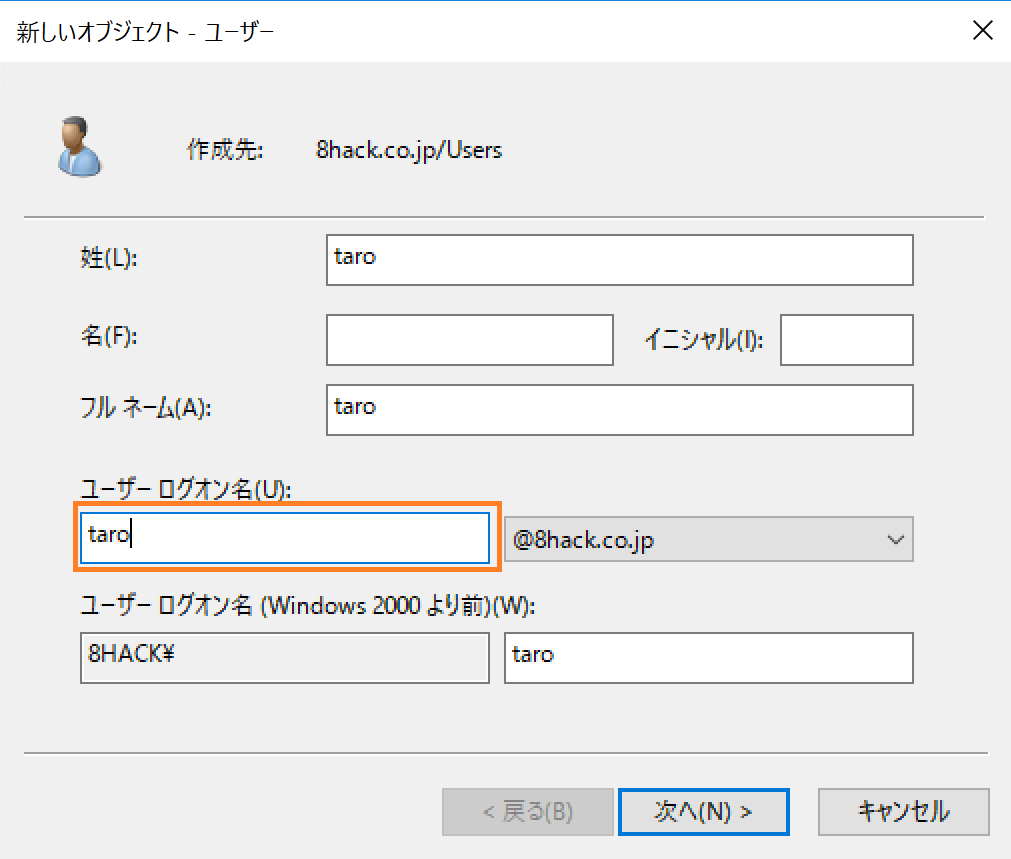
パスワードを設定し、「パスワードを無期限にする」にチェックを入れ、「次へ」をクリック
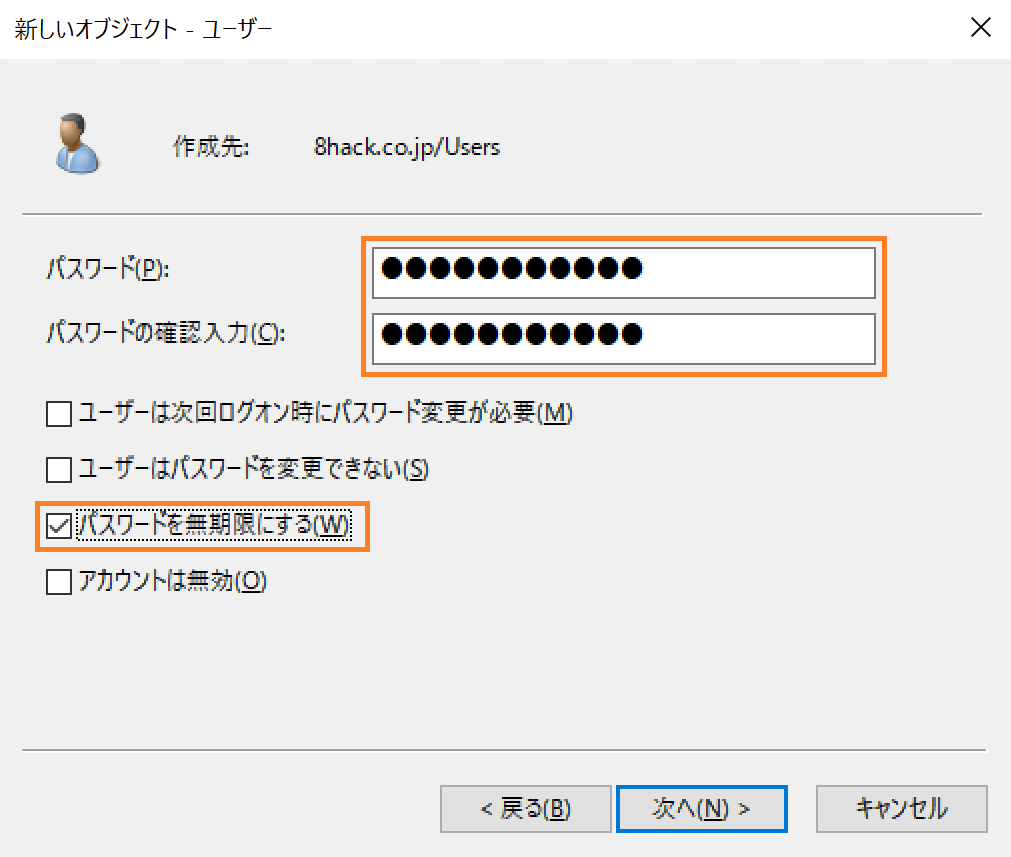
ユーザーアカウントが作成されました。
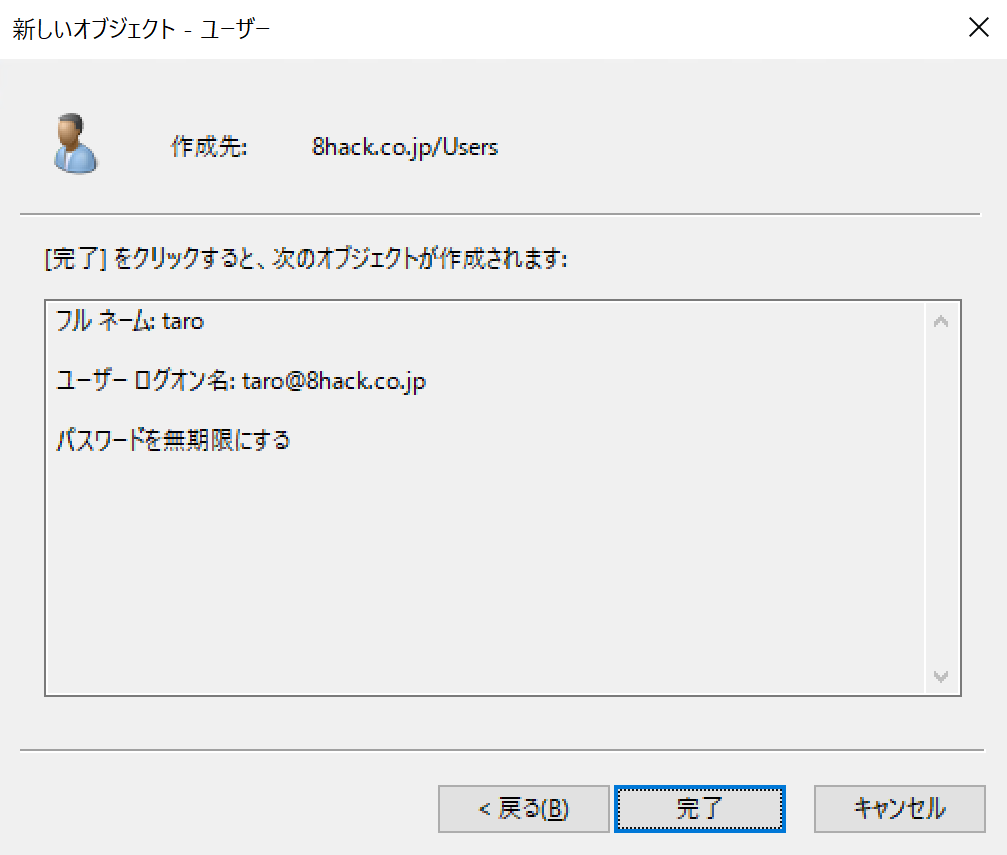
つづいてグループを作成します。Users > 新規作成 > グループ を開きます。
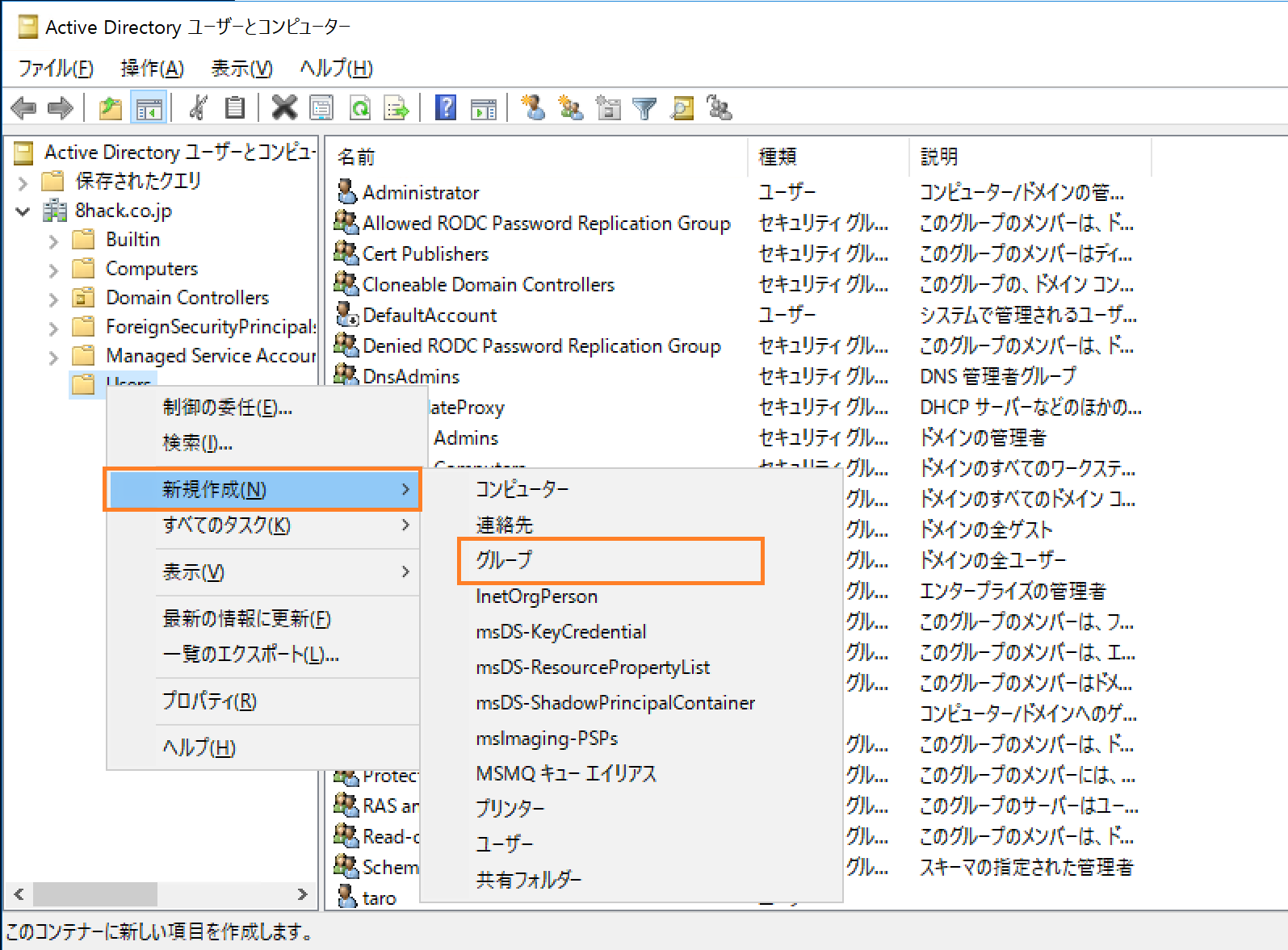
グループ名を設定し、OKボタンをクリック
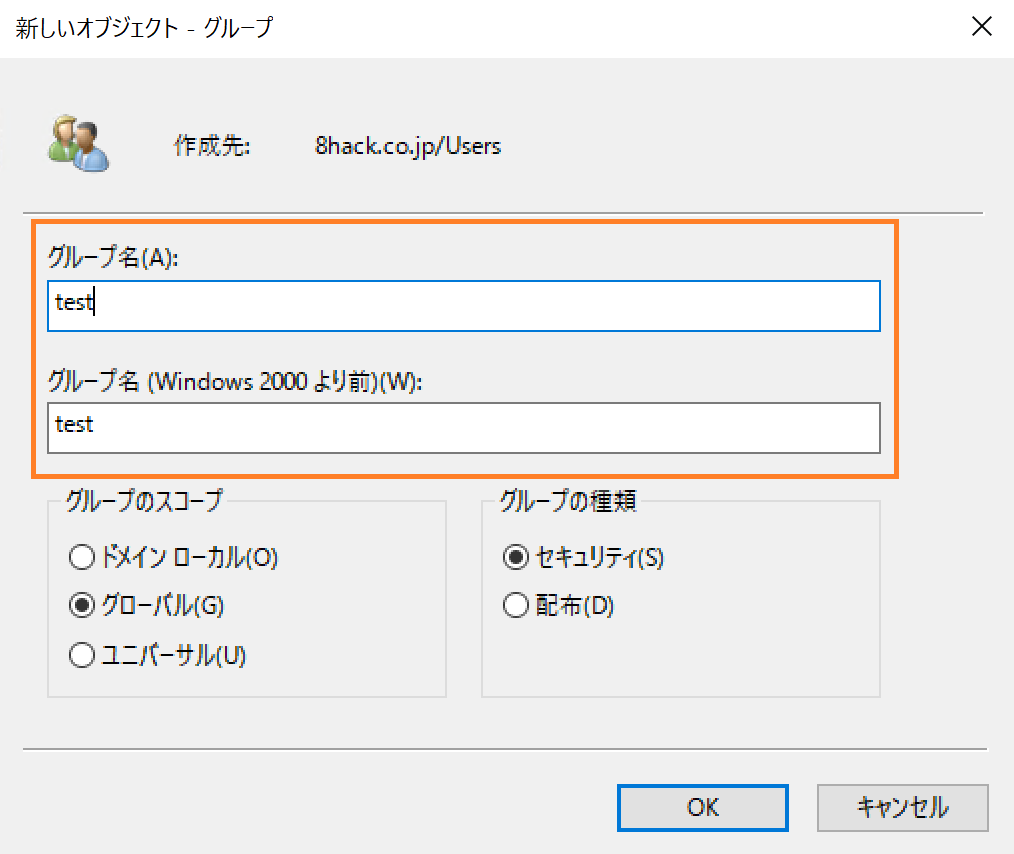
Users フォルダから先ほど作成したユーザーを右クリックし、プロパティを開きます。
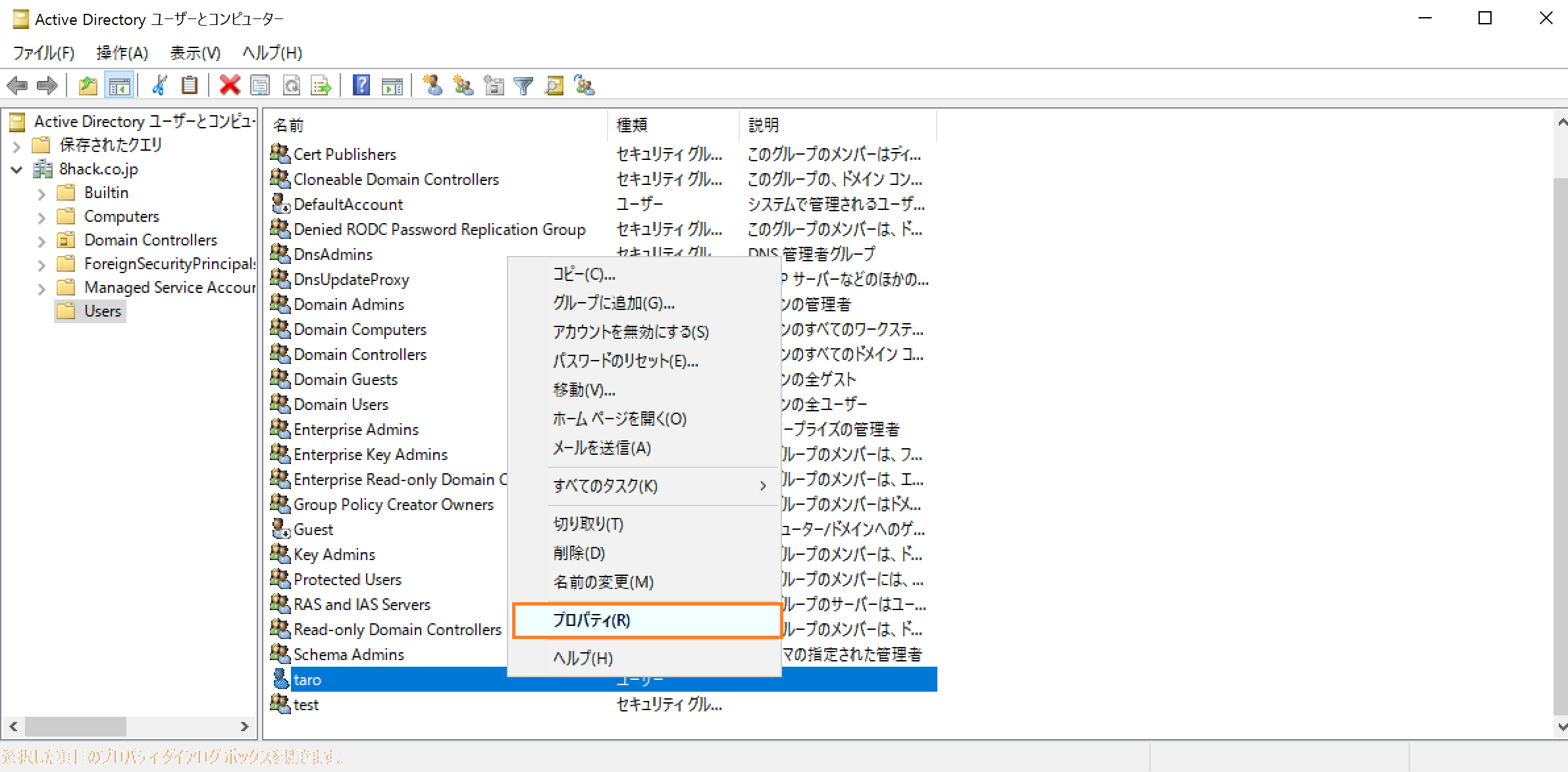
「所属するグループ」を開きます。
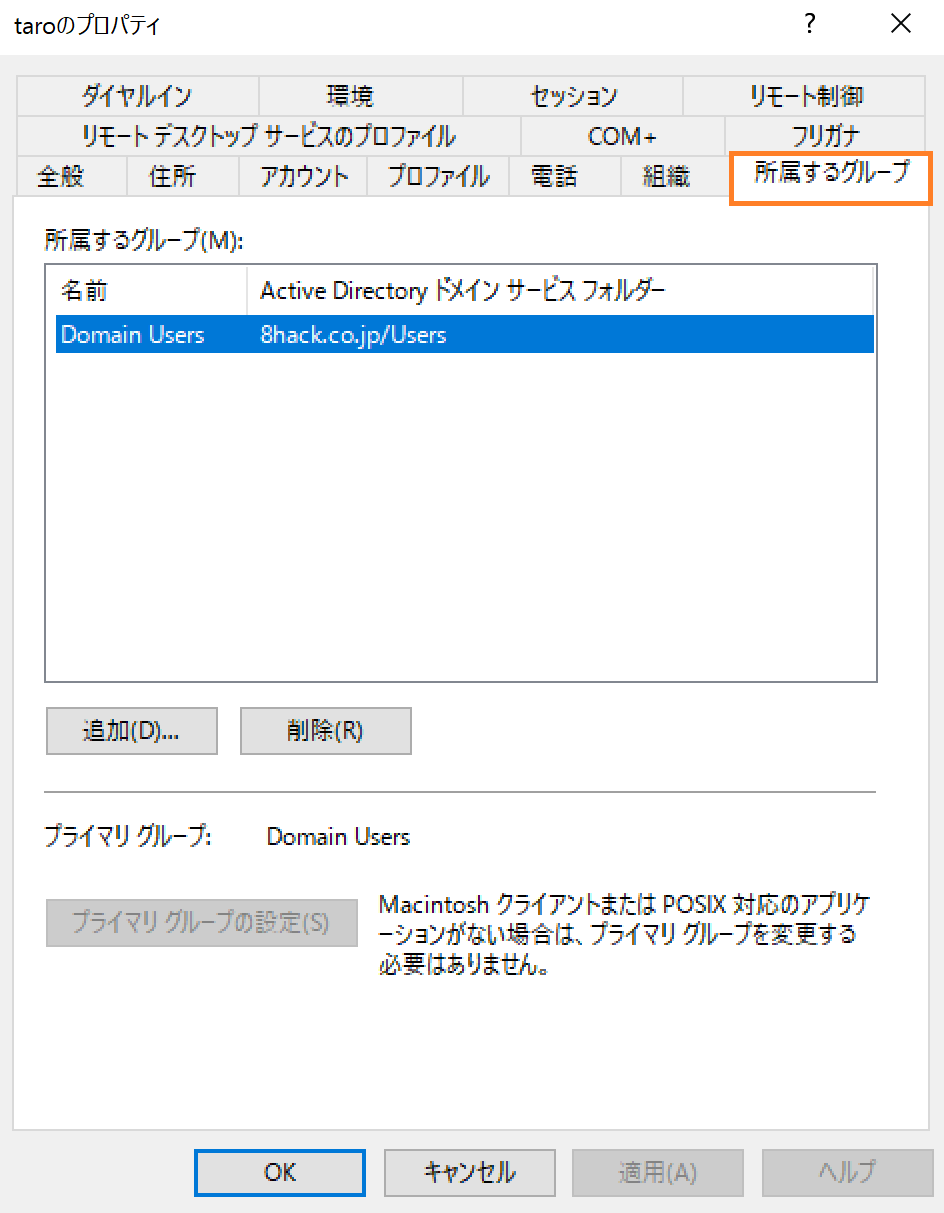
先ほど作成したグループ名を入力し、「名前の確認」をクリックし、OKボタンをクリック
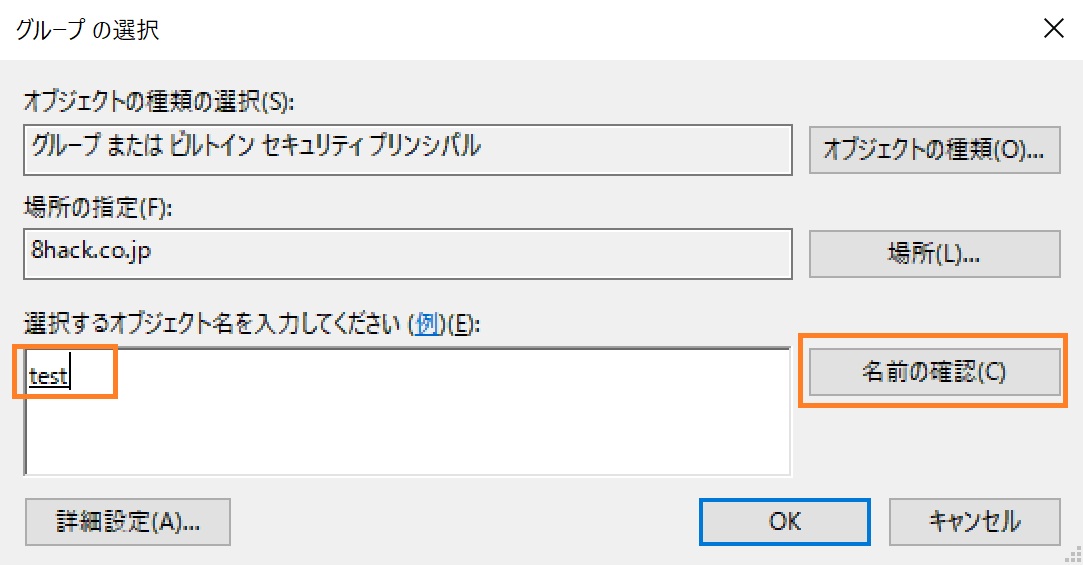
ダイヤルインタブを開き、「アクセスを許可」にチェック
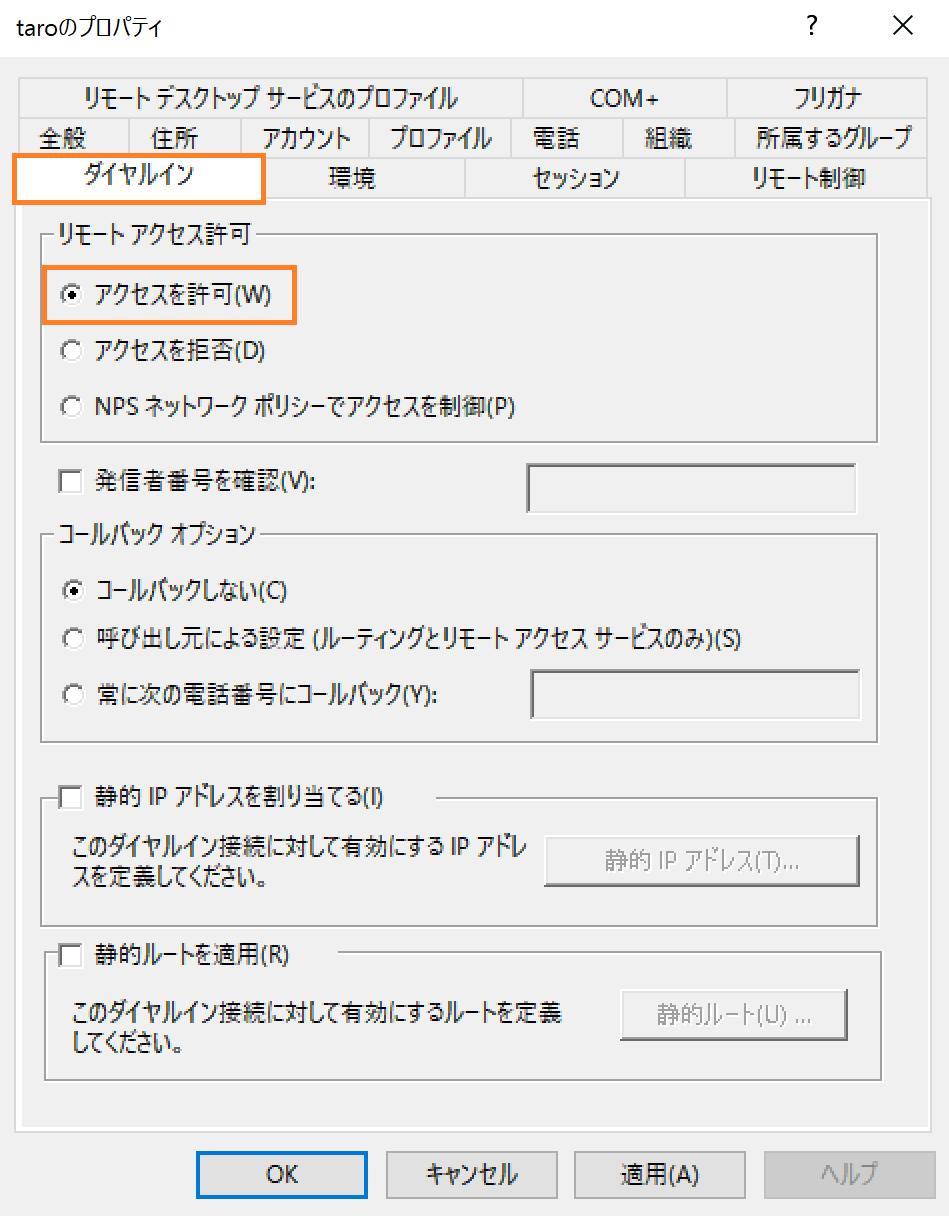
以上でActive Directory の構築とユーザーの作成は完了です。お疲れさまでした。。